Word Dosyasını PDF Olarak Kaydetme Nasıl Yapılır?
Günümüzde kullanılmakta olan pek çok farklı Office yazılım paketi olmasına rağmen hala en popüler olanı Microsoft Office uygulamaları ya da …

Günümüzde kullanılmakta olan pek çok farklı Office yazılım paketi olmasına rağmen hala en popüler olanı Microsoft Office uygulamaları ya da Office 365 aboneliğidir. Bu paketler kapsamında kullanılan belge düzenleme programı Word ile hazırlamış olduğunuz belgeleri yalnızca DOC ya da DOCX formatında değil, aynı zamanda bu Word dosyasını PDF olarak kaydetme imkanınız da var.
Word dosyasını PDF olarak kaydetme işlemi için ek olarak üçüncü taraf bir yazılım ya da herhangi bir dönüştürme programı kullanmanıza gerek yok. Word programı üzerinden ya da ücretsiz olarak kullanabileceğiniz Online Word hizmeti üzerinden Word dosyasını PDF olarak kaydetmeniz mümkün. Gelin bu işlemin detaylarına yakından bakalım ve işlem sırasında dikkat etmeniz gereken detayları görelim.
Word dosyasını PDF olarak kaydetme işlemi:
- Adım #1: PDF olarak kaydetmek istediğiniz Word dosyasını açın ya da oluşturun.
- Adım #2: Dosya sekmesini genişletin.
- Adım #3: Açılan menüden Farklı Kaydet seçeneğine tıklayın.
- Adım #4: Seçenekler arasından PDF’i seçin.
- Adım #5: Dosyanın kaydedileceği hedef klasörü seçin.
- Adım #6: Dosya adı belirleyin.
- Adım #7: Kaydet butonuna tıklayın.
- Adım #8: İşlem tamam.
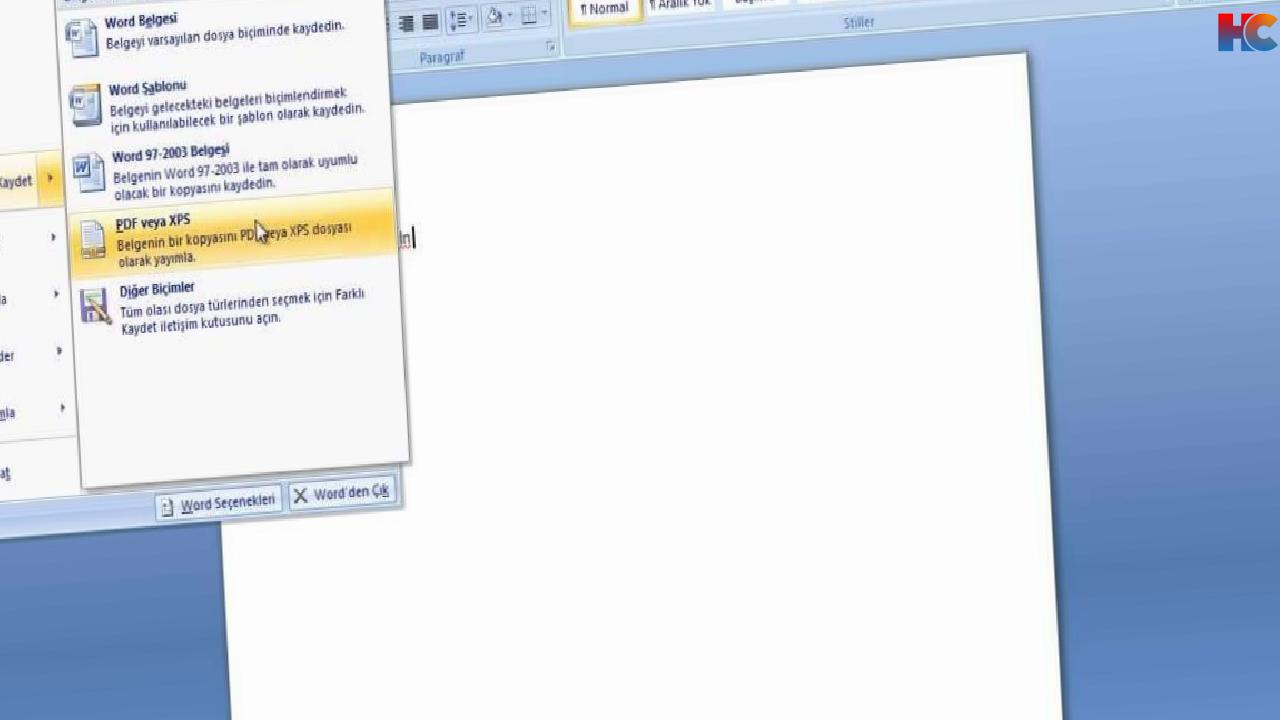
Adım #1: PDF olarak kaydetmek istediğiniz Word dosyasını açın ya da oluşturun:
Word dosyasını PDF olarak kaydetme işlemi için öncelik Microsoft Word uygulaması üzerinden DOC ya da DOCX uzantılı bir dosya açmalı ya da yeni bir belge oluşturmalısınız.
Adım #2: Dosya sekmesini genişletin:
Bir dosya açtıktan ya da oluşturduktan sonra eğer düzenleme gerekiyorsa gerçekleştirin. Ardından ekranın üstünde bulunan araç çubuğundaki Dosya yazısına tıklayarak menüyü açın. Karşınıza dosya üzerine yapabileceğiniz pek çok işlem çıkacak.
Adım #3: Açılan menüden Farklı Kaydet seçeneğine tıklayın:
Dosya sekmesini genişlettikten sonra açılan menüden Farklı Kaydet seçeneğine tıklayın. Farklı Kaydet yerine Kaydet seçeneğine tıklarsanız dosya DOC ya da DOCX formatında kaydedilir.
Adım #4: Seçenekler arasından PDF’i seçin:
Farklı Kaydet seçeneğine tıkladığınız zaman karşınıza Microsoft Word sürümüne göre değişen seçenekler çıkacak. Yani dosyanızı PDF dışında farklı bir formatta da kaydedebilirsiniz. Word dosyasını PDF olarak kaydetme işlemine devam etmek için PDF seçeneğine tıklayın.
Adım #5: Dosyanın kaydedileceği hedef klasörü seçin:
PDF olarak kaydedeceğiniz dosyanızı Word dosyası ile aynı klasöre, farklı bir klasöre ya da harici bir aygıta kaydedebilirsiniz. Dosyayı daha sonra farklı klasöre taşımanız ya da kopyalamanız da mümkün.
Adım #6: Dosya adı belirleyin:
Hedef klasörü seçtikten sonra dosya adı belirlemelisiniz. Yeni PDF dosyasının adı Word dosyası ile aynı olabilir ya da değişikliği göstermesi için farklı bir ad kullanabilirsiniz.
Adım #7: Kaydet butonuna tıklayın:
Word dosyasını PDF olarak kaydetme işleminin son adımı olarak yaptığınız düzenlemeleri kontrol ettikten sonra Kaydet butonuna tıklamanız yeterli. Word dosyanız artık PDF formatında bir dosya olarak belirlediğiniz adla, seçtiğiniz klasörde kaydedilmiş olacak.
Online Word üzerinden Word dosyasını PDF olarak kaydetme:
- Adım #1: Buradan Online Word internet sitesini açın.
- Adım #2: Microsoft hesap bilgilerinizle giriş yapın.
- Adım #3: Bir Word dosyası açın ya da yeni bir belge oluşturun.
- Adım #4: Dosya sekmesini genişletin.
- Adım #5: Açılan menüden Farklı Kaydet seçeneğine tıklayın.
- Adım #6: PDF seçeneğine tıklayın.
- Adım #7: Hedef klasör ve dosya adı belirleyin.
- Adım #8: İşlem tamam.
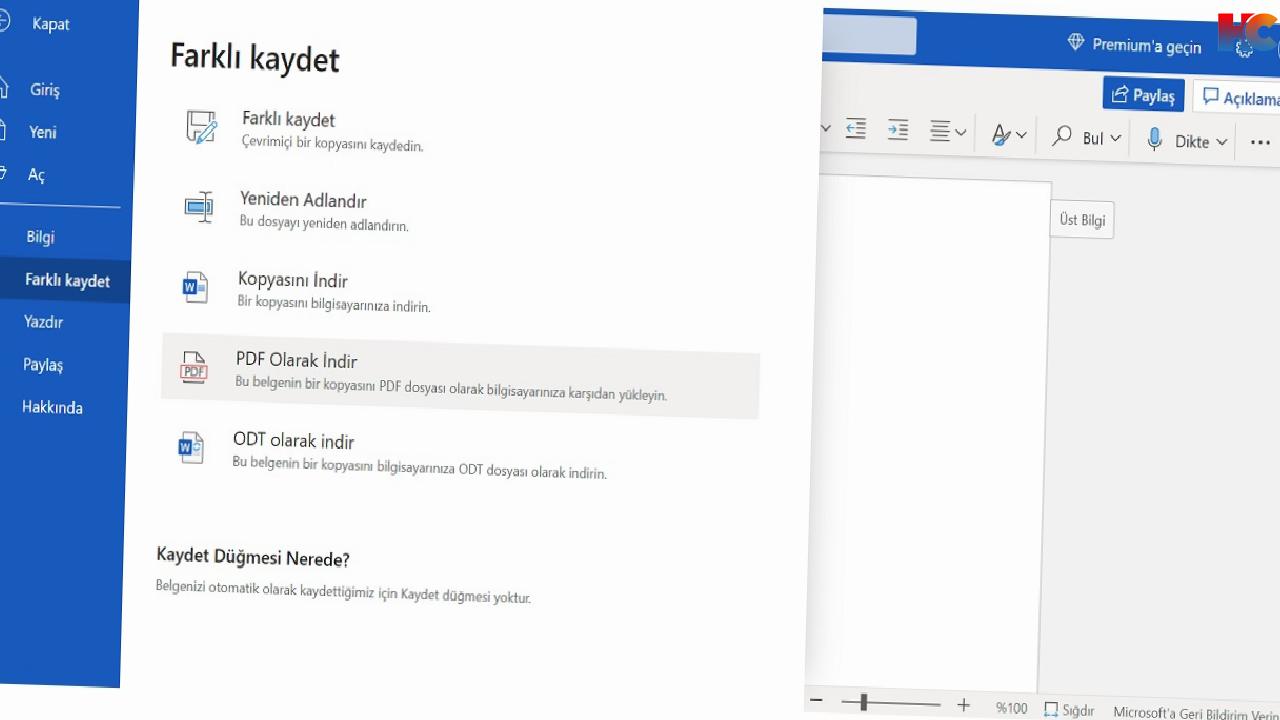
Online Word üzerinden Word dosyasını PDF olarak kaydetme işlemi için yukarıdaki adımları izlemeniz yeterli. Hala pek bilinmese de Microsoft, pek çok farklı uygulamasını ücretsiz olarak online kullanmanıza izin veriyor. Bu online uygulamaları kullanmak için yapmanız gereken tek şey Microsoft hesabına sahip olmak.
Microsoft Word uygulamasında olduğu gibi Online Word hizmetinde de Word dosyasını PDF olarak kaydetme işlemi için benzer adımları izliyorsunuz. Zaten online hizmet ve uygulama çoğu durumda benzer özellikler sunuyorlar. Online Word yalnızca detaylı işlemler için bazı sınırlar koyuyor ancak standart kullanım için pek çok kullanıcının işini görecektir.
Word dosyasını PDF olarak kaydetme işlemi nasıl yapılır sorusunu yanıtladık ve bu işlem için uygulayabileceğiniz yöntemleri adım adım tüm detaylarıyla anlattık. Kullandığınız Microsoft Word sürümüne bağlı olarak işlem adımlarında değişikliklerle karşılaşabilirsiniz ancak çoğu durumda benzer başlıklar görürsünüz.





