USB Aygıtı Tanınmadı Hatası Nasıl Çözülür?
USB kablosu ile bilgisayarınıza bağlanan yeni bir cihazı ilk kez bilgisayarınıza bağlayacaksanız ya da sık sık farklı bilgisayarlarda da …

USB kablosu ile bilgisayarınıza bağlanan yeni bir cihazı ilk kez bilgisayarınıza bağlayacaksanız ya da sık sık farklı bilgisayarlarda da kullanmakta olduğunuz bir USB belleği Windows işletim sistemine sahip bilgisayarınıza bağlamak istiyorsanız ‘USB Aygıtı Tanınmadı’ hatası ile karşılaşabilirsiniz. ‘USB Aygıtı Tanınmadı’ hatası, Windows kullanıcılarının sık olmasa da yaygın olarak karşılaştığı bir sorundur.
‘USB Aygıtı Tanınmadı’ hatasının çözümü için uygulayabileceğiniz yöntemlerin pek çoğu oldukça basit adımlardan oluşur. Ancak bazı durumlarda çözüm yöntemleri zor hatta sonuç vermeyen türden olabilir. Yine de endişe etmeyin. Gelin ‘USB Aygıtı Tanınmadı’ hatası çözümü için uygulayabileceğiniz tüm yöntemlere bakalım ve ‘USB Aygıtı Tanınmadı’ hatası nasıl çözülür yakından görelim.
‘USB Aygıtı Tanınmadı’ hatası nasıl çözülür?
- Yöntem #1: USB bağlantısını kaldırın ve yeniden deneyin.
- Yöntem #2: Bilgisayara bağlı diğer USB aygıtları çıkarın.
- Yöntem #3: Hata veren USB aygıtı farklı bir bilgisayarda deneyin.
- Yöntem #4: USB Root Hub ayarlarını düzenleyin.
- Yöntem #5: USB sürücünüzü güncelleyin.
- Yöntem #6: Güç Kaynağı ayarlarını düzenleyin.
- Yöntem #7: USB seçmeli askıya alma ayarlarını düzenleyin.
- Yöntem #8: ‘USB Aygıtı Tanınmadı’ Windows 7 yüklemesini gerçekleştirin.
Yöntem #1: USB bağlantısını kaldırın ve yeniden deneyin:

Elbette ilk yöntemimiz çıkar – tak ve kapa – aç yöntemi. Öncelikle USB aygıtı güvenle bilgisayarınızdan kaldırın. Ardından bilgisayarınızı yeniden başlatın. USB kablo ile bağlamak istediğiniz cihaz uygunsa onu da yeniden başlatın. Bilgisayarınız açıldıktan sonra USB bağlantısını yeniden kurmayı deneyin. Çoğu durumda bu yöntem işe yarayacaktır.
Yöntem #2: Bilgisayara bağlı diğer USB aygıtları çıkarın:

Bazen bilgisayarımızı farkında olmadan aygıta boğarız. Üretici dört tane USB portu koydu diye bunların hepsini aynı anda kullanmak zorunda değiliz. Önce hata veren USB aygıtını, daha sonra diğer tüm USB aygıtlarını bilgisayarınızdan kaldırın. Yalnızca hata aldığınız USB aygıtını bağlayın. Çoğu durumda ‘USB Aygıtı Tanınmadı’ hatası ortadan kalkacaktır. Duruma göre diğer aygıtları da bağlayabilirsiniz.
Yöntem #3: Hata veren USB aygıtı farklı bir bilgisayarda deneyin:

Bilgisayarı yeniden başlatmak, bağlantıyı yeniden sağlamak ve diğer USB aygıtları kaldırmak sorunu çözmeydiyse USB aygıtınızı farklı bir bilgisayara bağlamayı deneyin.Eğer farklı bir bilgisayarda da hata veriyorsa sorun aygıtın kendisinde olabililir. Ancak ‘USB Aygıtı Tanınmadı’ hatası almadan çalıştırabiliyorsanız diğer yöntemleri uygulamalısınız.
Yöntem #4: USB Root Hub ayarlarını düzenleyin:
- Adım #1: Windows tuşu + R tuş kombinasyonu ile Çalıştır ekranını açın.
- Adım #2: devmgmt.msc yazın ve Enter’a basarak Aygıt Yöneticisi’ni açın.
- Adım #3: Evrensel Seri Veri Yolu denetleyicileri sekmesini genişletin.
- Adım #4: USB Kök Hub üzerinde sağa tıklayın.
- Adım #5: Açılan menüden Özellikler seçeneğine tıklayın.
- Adım #6: Açılan sayfadan Güç Yönetimi sekmesini açın.
- Adım #7: Güç kazancı sağlamak için bilgisayar bu aygıtı kapatsın yazısındaki onayı kaldırın.
- Adım #8: Tamam butonuna tıklayın.
- Adım #9: Bilgisayarı yeniden başlayın.
- Adım #10: USB aygıtını yeniden bağlayın.
- Adım #11: İşlem tamam.
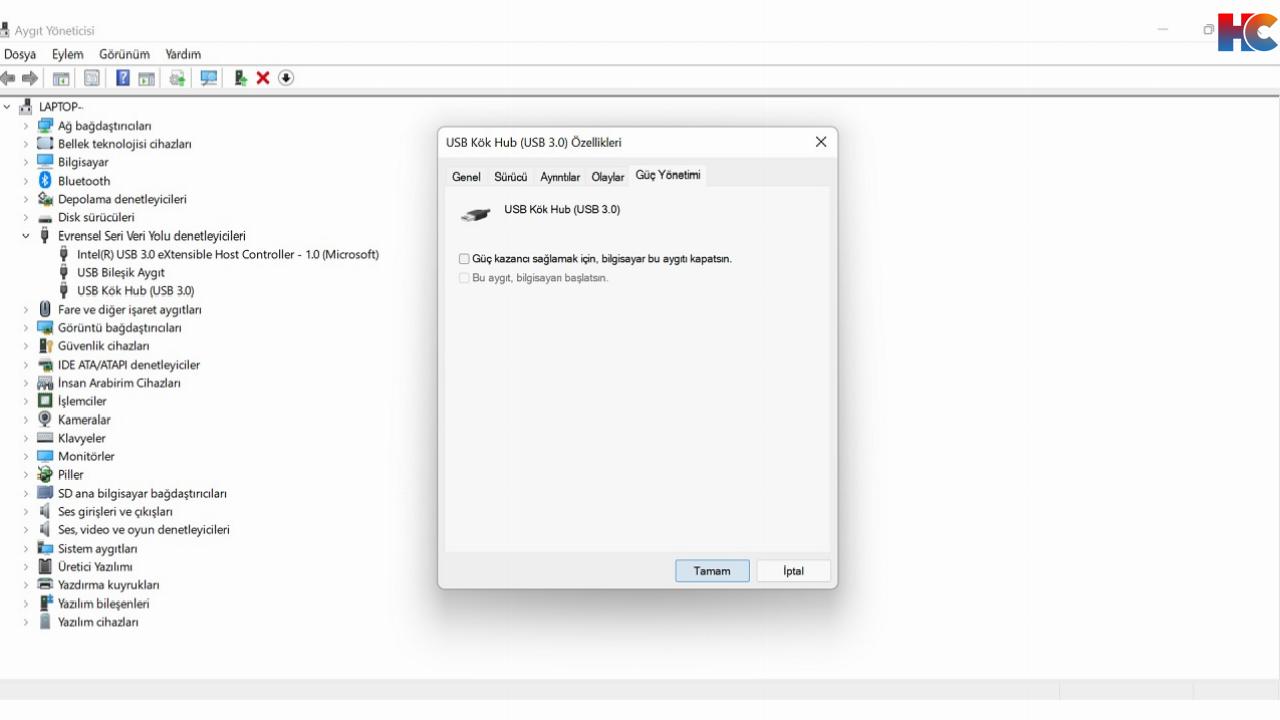
‘USB Aygıtı Tanınmadı’ hatasının çözümü için USB Root Hub, USB Kök Hub ayarlarını değiştirebilirsiniz. Bu düzenlemeyi yaptıktan sonra hata vermeden bağlantı sağlamalısınız. Eğer bu sefer de farklı USB aygıtlardan hata almaya başlarsanız seçeneği tekrar onaylayabilirsiniz.
Yöntem #5: USB sürücünüzü güncelleyin:
- Adım #1: Windows tuşu + R tuş kombinasyonu ile Çalıştır ekranını açın.
- Adım #2: devmgmt.msc yazın ve Enter’a basarak Aygıt Yöneticisi’ni açın.
- Adım #3: Evrensel Seri Veri Yolu denetleyicileri sekmesini genişletin.
- Adım #4: Güncellemek istediğiniz sürücü üzerinde sağa tıklayın.
- Adım #5: Açılan menüden Sürücüyü Güncelleştir seçeneğine tıklayın.
- Adım #6: Tüm sürücülere aynı işlemi uygulayın.
- Adım #7: İşlem tamam.
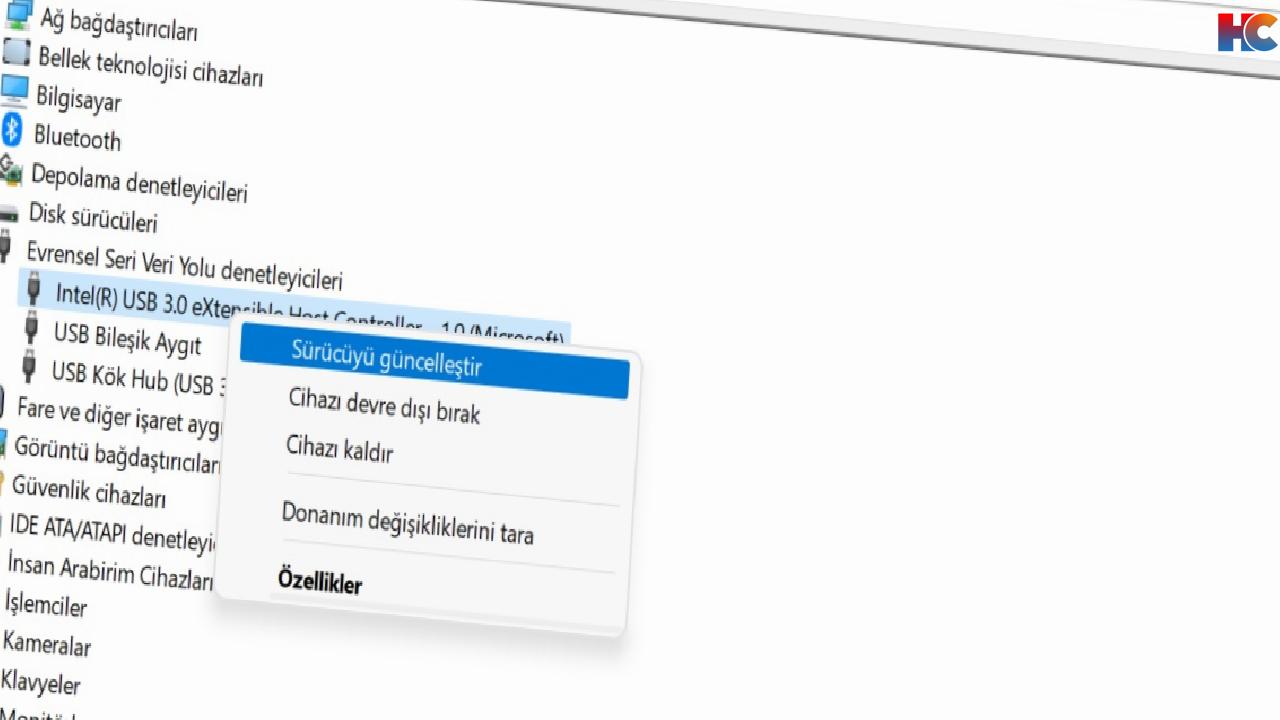
USB sürücülerinde yaşanan bir sorun nedeniyle ‘USB Aygıtı Tanınmadı’ hatası ile karşılaşabilirsiniz. Yukarıdaki adımları uygulayarak USB sürücülerinizi güncelleyebilirsiniz. Sorun devam ediyorsa sürücüyü kaldırın ve yeniden başlatın. Sürücü yeniden en güncel haliyle yüklenecektir.
Yöntem #6: Güç Kaynağı ayarlarını düzenleyin:
- Adım #1: Denetim Masası’nı açın.
- Adım #2: Donanım ve Ses sayfasını açın.
- Adım #3: Güç Seçenekleri sayfasını açın.
- Adım #4: Güç düğmesinin yapacaklarını seçin sekmesini açın.
- Adım #5: Şu anda kullanılmayan ayarları değiştir yazısına tıklayın.
- Adım #6: Hızlı Başlatmayı Aç onayını kaldırın.
- Adım #7: Değişiklikleri kaydedin.
- Adım #8: İşlem tamam.
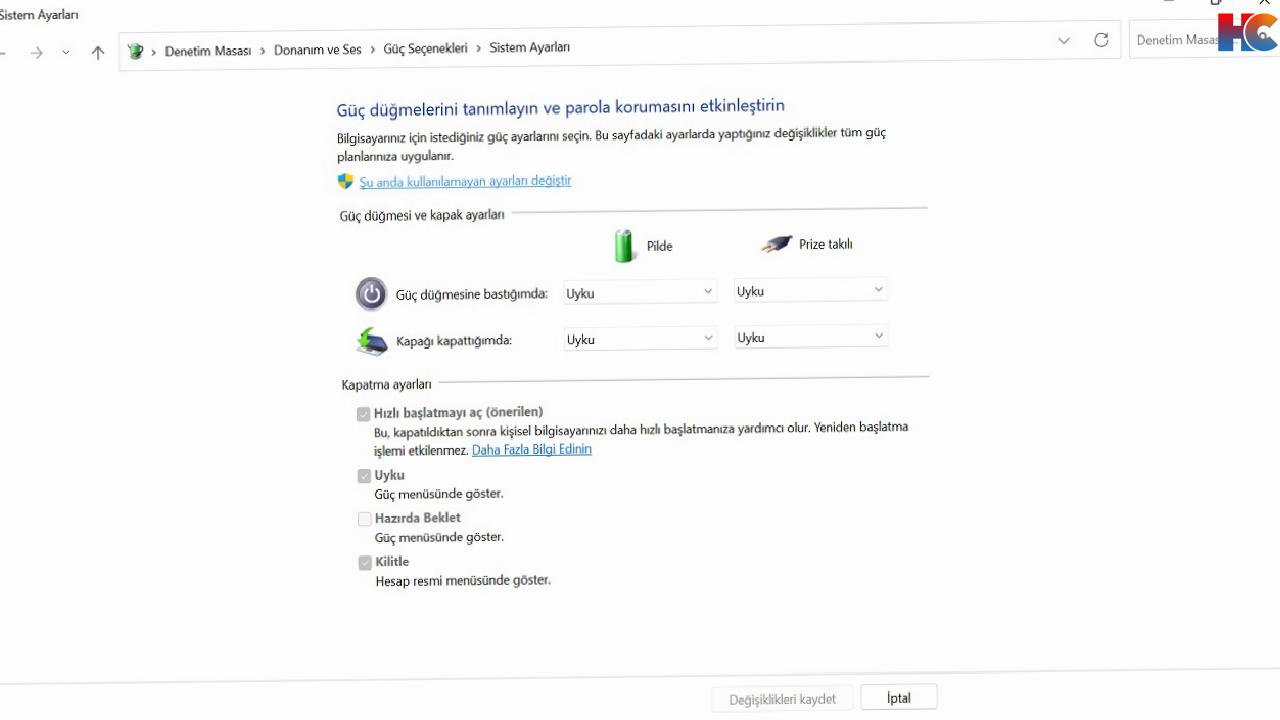
Tam olarak neden olduğu bilinmiyor ancak ‘USB Aygıtı Tanınmadı’ hatasının nedeni güç kaynağındaki hızlı başlatma ayarı da olabiliyor. Bu nedenle yukarıdaki adımları uygulayarak güç kaynağı ayarlarını düzenlemelisiniz.
Yöntem #7: USB seçmeli askıya alma ayarlarını düzenleyin:
- Adım #1: Denetim Masası’nı açın.
- Adım #2: Donanım ve Ses sayfasını açın.
- Adım #3: Güç Seçenekleri sayfasını açın.
- Adım #4: Plan ayarlarını değiştir yazısına tıklayın.
- Adım #5: Gelişmiş güç ayarlarını değiştir yazısına tıklayın.
- Adım #6: USB Ayarları sekmesini genişletin.
- Adım #7: USB seçmeli askıya alma ayarı sekmesini genişletin.
- Adım #8: Her iki seçeneği de Etkin olarak düzenleyin.
- Adım #9: Önce Uygula, sonra Tamam butonlarına tıklayın.
- Adım #10: İşlem tamam.
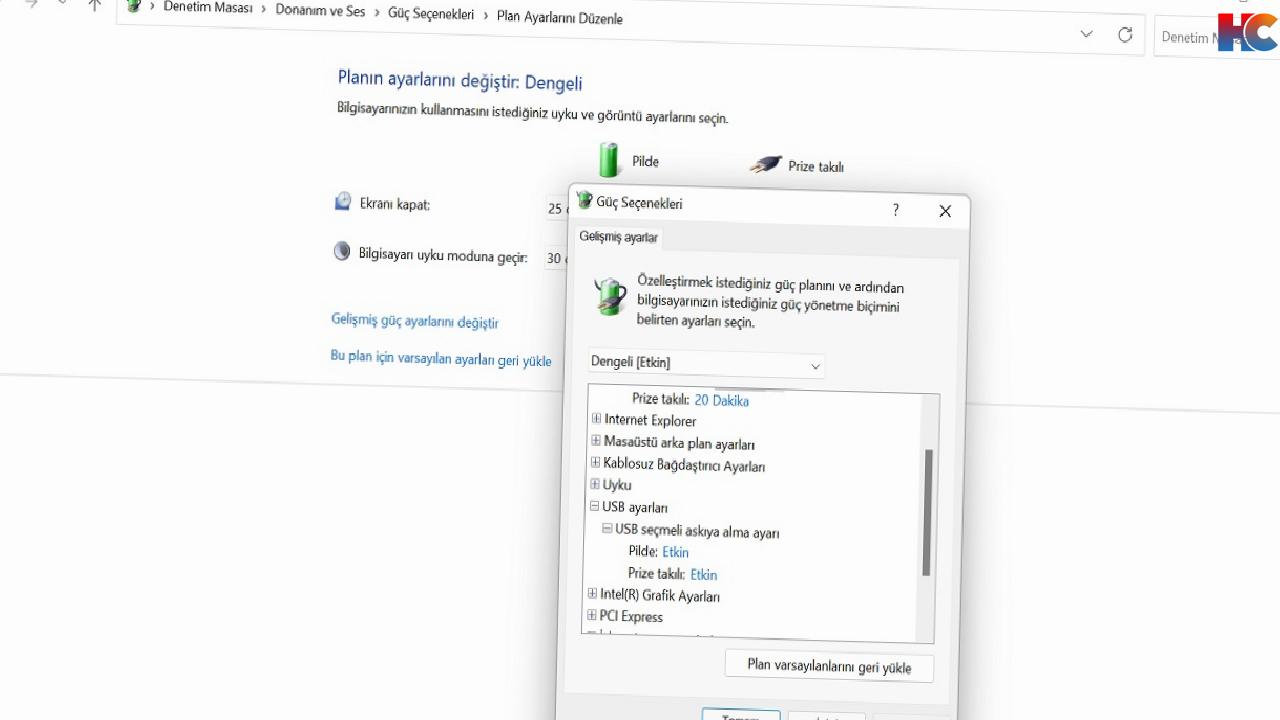
USB seçmeli askıya alma ayarlarının pilde ve prize takılı olarak etkin olmaması ‘USB Aygıtı Tanınmadı’ hatasına neden olabilir. Yukarıdaki adımları izleyerek her iki seçeneğin de etkin olarak düzenlendiğinden emin olun.
Yöntem #8: ‘USB Aygıtı Tanınmadı’ Windows 7 yüklemesini gerçekleştirin:
‘USB Aygıtı Tanınmadı’ hatasının çözümü için buradan Windows 7 işletim sistemine sahip bilgisayarınızın sistem türüne uygun güncellemeyi indirerek kurulumu tamamlayın. Windows 7 bilgisayarınızda USB seçmeli askıya alma konusunda bir sorun yaşıyorsanız buradan gerekli bilgileri alabilirsiniz.
USB bağlantı sorunlarını ifade eden ‘USB Aygıtı Tanınmadı’ hatası nasıl çözülür sorusunu yanıtladık ve ‘USB Aygıtı Tanınmadı’ hatası çözümü için uygulayabileceğiniz alternatif yöntemlerden bahsettik. Tüm bu yöntemleri uygulamış olmanıza rağmen hata almaya devam ediyorsanız sorun USB aygıtın kendisinde olabilir.





