Combofix Nedir, Nasıl Kullanılır?
Hepimizin mutlaka bir zamanlar Windows XP, Windows Vista, Windows 7 ve kimseler tarafından sevilmeyen öksüz çocuk Windows 8 sorunları ile …

Hepimizin mutlaka bir zamanlar Windows XP, Windows Vista, Windows 7 ve kimseler tarafından sevilmeyen öksüz çocuk Windows 8 sorunları ile boğuşmuşuzdur. Hatta halen Windows 10 ve daha yeni doğmuş bir bebek olan Windows 11 sorunları ile de ara ara boğuşur durumdayız.
Ancak bugün konumuz Windows 8.1 öncesi Windows sürümleri. Hemen hemen herkesin nefret ettiği o hata sesi hatırladınız mı? Peki ya, aniden gelen mavi ekranları ve piksel piksel görünen yazıları? İşte bu sorunları hala yaşayan ve maziden vazgeçmeyen ya da zorunluluktan vazgeçemeyen Windows kullanıcılarının derdine derman olacak bir program ile karşınızdayız.
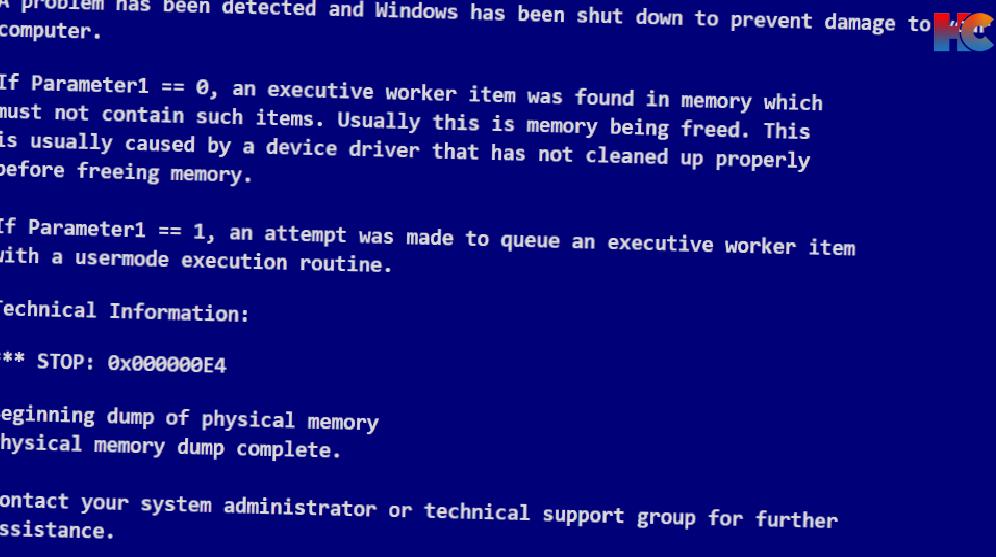
Bazılarımız bu programı yakından tanıyor. Peki tanımayanlar için Combofix Nedir?
ComboFix, sUB‘ler tarafından oluşturulmuş, bilgisayarınızı bilinen kötü amaçlı yazılımlara karşı tarayan ve bulunduğunda bu kötü amaçlı yazılımları otomatik olarak temizlemeye çalışan bir programdır. ComboFix, en yaygın ve güncel kötü amaçlı yazılımların büyük bir kısmını kaldırabilmenin yanı sıra, program tarafından otomatik olarak kaldırılmayan kötü amaçlı yazılımları kaldırmak için eğitimli yardımcılar tarafından kullanılabilecek bir rapor da görüntüler.
Şu anda ComboFix yalnızca aşağıdaki Windows sürümlerinde çalışabilir:
- Windows XP (yalnızca 32-bit)
- Windows Vista (32-bit/64-bit)
- Windows 7 (32-bit/64-bit)
- Windows 8 (32-bit/64-bit)
Combofix hangi durumlarda kullanılır?
Yukarıda bahsettiğimiz üzere ComboFix sUBs tarafından hazırlanan ve bilgisayarınızı tehlikeli yazılımlar olan malware yazılımları tespit etmek için taradıktan sonra bu yazılımları otomatik olarak temizlemeye çalışan bir programdır.
Bir yardımcı, bilir kişi ya da servis görevlisi tarafından özellikle istenmedikçe ComboFix’i çalıştırmamalısınız. Ayrıca, bu programın gücü nedeniyle, ComboFix tarafından görüntülenen herhangi bir bilgiye uygun şekilde eğitilmiş birinin gözetimi olmadan hareket etmeye çalışmamanız şiddetle tavsiye edilir. Eğer kendi başınıza Comfix’i kullanmaya çalışırsanız, bilgisayarınızın normal işleyişinde sorunlara yol açabilir. Ayrıca, ComboFix’i çalıştırdığınızda, aşağıdaki konumlardan dosyaları otomatik olarak sileceğine dikkat edilmelidir:
- Geri dönüşüm kutusu
- Geçici internet dosyaları
- Geçici klasörler.
Bu konumlardan birinde saklamak istediğiniz dosyaları saklarsanız, yukarıdaki geçici depolama konumlarına güvenmek yerine onları daha güvenli bir konuma taşımanız önerilir.
Unutmayın, Combofix’i kullanmak tamamen kendi sorumluluğunuz altındadır.
Gerekli uyarıları yaptığımıza göre… Combofix nasıl kullanılır?
Adım #1: Buradan Combofix’i indirin: https://www.bleepingcomputer.com/download/combofix/
Adım #2: Dosyayı indirdiğinizde aşağıdaki gibi bir uyarı çıkacaktır. Save butonuna tıklayın.

Adım #3: Aşağıdaki gibi nereye kaydedeceğinizi sorduğunda, doğrudan Windows masaüstünüze kaydettiğinizden emin olun.

Adım #4: ComboFix.exe’yi masaüstünüze kaydetmek için farklı kaydet ekranını ayarladığınızda, kaydet düğmesine tıklayın. ComboFix şimdi bilgisayarınıza indirilmeye başlayacaktır.
Adım #5: ComboFix’i başlatmaya neredeyse hazırız, ancak bunu yapmadan önce, ComboFix’i çalıştırırken diğer programlarla çakışma olmaması için bazı önleyici tedbirler almamız gerekiyor. Bu noktada tüm açık pencereleri kapatmalı ve masaüstünüzde bulunan ComboFix simgesine çift tıklamalısınız. Lütfen, ComboFix’i başlattıktan sonra, programın durmasına neden olabileceğinden, ComboFix penceresinde herhangi bir yere tıklamamanız gerektiğini unutmayın. Aslında ComboFix çalışırken bilgisayarınıza hiç dokunmayın. Tarama biraz zaman alabilir, bu yüzden lütfen sabırlı olun.
Adım #6: Combofix.exe dosyasına çift tıklayın. Ardından buna benzer bir uyarıyla karşılaşacaksınız.

Adım #7: ComboFix’in dijital imzası olmadığı için Windows bu istemi gösteriyor. Bu tamamen normal ve güvenlidir ve devam etmek için Run butonuna tıklayabilirsiniz. Windows Vista veya Windows 7 kullanıyorsanız ve programı çalıştırmaya devam etmek isteyip istemediğinizi soran UAC istemi alıyorsanız, Yes butonuna basmalısınız.
Run butonuna tıkladıktan sonra aşağıda gösterildiği gibi ComboFix sorumluluk reddi ekranını göreceksiniz.
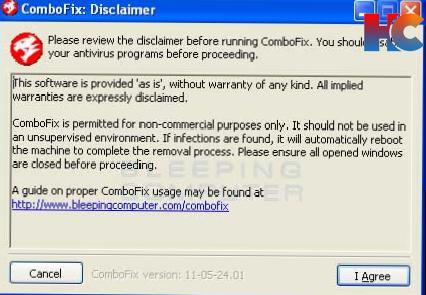
Adım #8: Kullanıcı sözleşmesini okuyup onaylamak için I agree butonuna tıklayın.
Kullanıcı sözleşmesini onayladıktan sonra ComboFix bilgisayarınıza yüklenecektir. Tamamlandığında, aşağıda gösterildiği gibi bir mavi ekran göreceksiniz.

Adım #9: ComboFix’in çalışmasına az kaldı. Tamamlandığında, ComboFix otomatik olarak bir Sistem Geri Yükleme Noktası oluşturmaya çalışır, böylece programı kullanırken herhangi bir sorun oluşursa, önceki ayarlarınıza geri dönebilirsiniz. ComboFix geri yükleme noktası oluşturmayı bitirdiğinde, aşağıdaki resimde gösterildiği gibi Windows Kayıt Defterinizi yedekleyecektir.
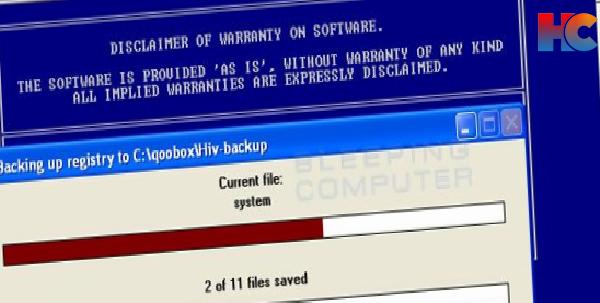
Adım #10: Windows Kayıt Defteri yedeklenmeyi bitirdiğinde, ComboFix, Windows Kurtarma Konsolu’nun kurulu olup olmadığını algılamaya çalışır. Zaten yüklediyseniz, bu bölüme atlayabilir ve okumaya devam edebilirsiniz. Aksi takdirde, aşağıda gösterildiği gibi aşağıdaki mesajı göreceksiniz:
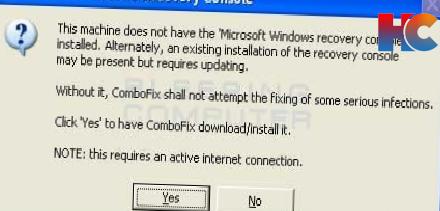
Adım #11: Yukarıdaki mesaj kutusunda ComboFix’in devam etmesi için Yes butonuna tıklayınız. Kurtarma Konsolu kurulumunu tamamlamak için lütfen ComboFix tarafından verilen adımları ve talimatları izleyin. Kurulum tamamlandıktan sonra aşağıda gösterilen ekran ile karşılaşacaksınız

Adım #12: Devam etmek için şimdi Yes butonuna basın. Kurtarma Konsolu yüklemesi sırasında herhangi bir zamanda yüklenemediğini belirten bir mesaj alırsanız, ComboFix’in bilgisayarınızın taramasına devam etmesine izin verin. İşlem tamamlandığında ve bir günlük oluşturulduğunda, Windows Kurtarma Konsolu’nu el ile yükleme bölümünde bulunan adımları kullanarak Kurtarma Konsolu’nun manuel ile yüklemesini gerçekleştirebilirsiniz. ComboFix artık bilgisayarınızın internet bağlantısını kesecektir, bu nedenle artık internette olmadığınızı belirten herhangi bir uyarı alırsanız şaşırmayın veya endişelenmeyin. ComboFix bittiğinde, internet bağlantınızı otomatik olarak geri yükleyecektir. ComboFix şimdi bilgisayarınızı bilinen tehlikelere karşı taramaya başlayacaktır. Bu biraz zaman alabilir, bu yüzden sabırlı olmalısınız.

Adım #13: Program bilgisayarınızı tararken saat biçiminizi değiştirecektir, bu yüzden bunun olduğunu gördüğünüzde endişelenmeyin. ComboFix bittiğinde saat ayarlarınızı önceki ayarlarına geri yükleyecektir. Ayrıca, taramasının çeşitli aşamalarından geçerken ComboFix penceresindeki metnin güncellendiğini göreceksiniz. Bunun bir örneği aşağıda görülebilir.

Not: Bu adım Stage_50 yazısını görene kadar sürebilir. Sabırlı olmalısınız.
Adım #14: ComboFix çalışmayı bitirdiğinde, aşağıda gösterildiği gibi log raporunu hazırladığını belirten bir ekran göreceksiniz.

Adım #15: Windows masaüstünüzün kaybolduğunu görürseniz endişelenmeyin. Bu normaldir ve ComboFix bitmeden masaüstünüzü geri yükleyecektir. Sonunda, programın bitmek üzere olduğunu belirten ve programların günlük dosyasının veya raporunun C:ComboFix.txt konumunda bulunacağını bildiren aşağıdaki gibi bir uyarı göreceksiniz

Adım #16: ComboFix bittiğinde, programı otomatik olarak kapatacak ve saatinizi orijinal formatına geri döndürecektir. Daha sonra aşağıda gösterildiği gibi günlük dosyasını sizin için otomatik olarak gösterecektir.
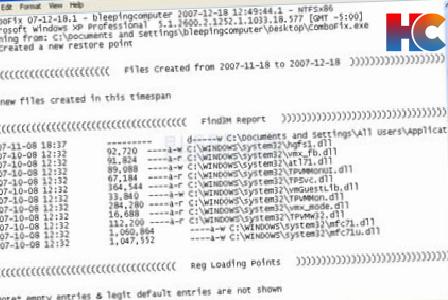
Şimdi bu günlüğü, Combofix’i çalıştırmanızın istendiği konuya yanıt olarak göndermelisiniz. Yardımcı şimdi bu günlüğü analiz edecek ve daha sonra ne yapmanızı istediklerini size bildirecektir. Combofix’i çalıştırdıktan sonra internet’e bağlanmada sorun yaşıyorsanız, lütfen internet bağlantısını manuel olarak geri yükleyin. ComboFix, ilk çalıştırmanızda bile, yaşadığınız sorunları çözmüş olabilir. Büyük olasılıkla, yardımcınızın daha fazla analiz etmesi gerekeceği enfeksiyonlar kalacağından, oturumunuzu yardım aldığınız konuya göndermenizi öneririz.





