AnyDesk Nedir, Nasıl Kullanılır?
Gelişen teknolojiyle birlikte platformlar arası duvarlar da yavaş yavaş kalkmaya başladı. Ekosistemleri birbirine bağlayan yazılımlar sayesinde …

Gelişen teknolojiyle birlikte platformlar arası duvarlar da yavaş yavaş kalkmaya başladı. Ekosistemleri birbirine bağlayan yazılımlar sayesinde kullanıcılar, platformlar arasında daha özgür şekilde hareket edebiliyor. Kullanıcıları özgürleştiren bu yazılımlardan biri de uzak masaüstü bağlantısı kurmanızı izin veren AnyDesk.
Piyasada yer alan en iyi uzaktan masaüstü uygulamalarından biri olan AnyDesk ile bilgisayarınıza başka bir cihazdan bağlanabilir ve bilgisayarınızı uzaktan kontrol edebilirsiniz. Bu içeriğimizdeyse kullanıcıların merak ettiği “AnyDesk nedir?”, “AnyDesk güvenli mi?” ve “AnyDesk nasıl kullanılır?” sorularına yanıt vereceğiz.
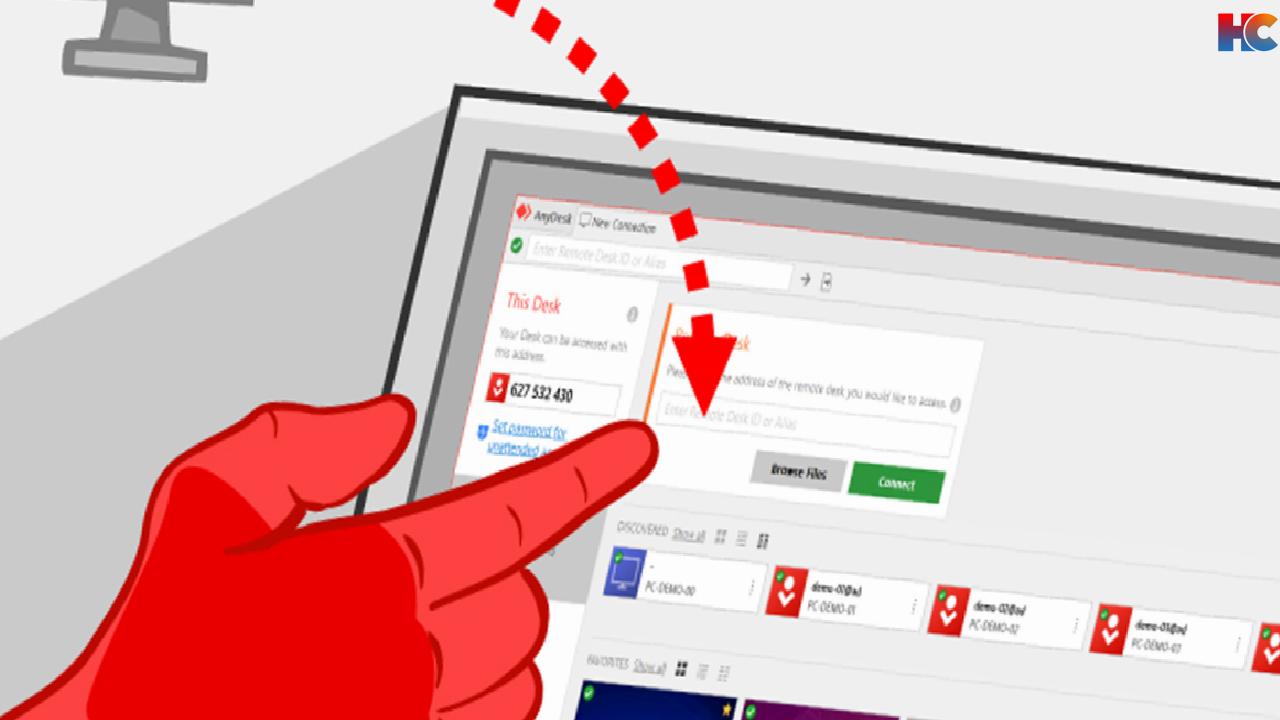
AnyDesk nedir?
TeamViewer benzeri bir uzaktan kontrol uygulaması olan AnyDesk ile bilgisayarınıza telefon veya tabletinizden bağlanabilir, bilgisayar üzerinde uzaktan kontrol sağlayabilirsiniz. Ofis çalışanları veya seyahat eden kişiler için ideal bir uygulama olan AnyDesk, hızlı bağlantı ve güvenli tasarımıyla her ay milyonlarca kişi tarafından kullanılıyor.
AnyDesk, çoklu platform desteği sayesinde çeşitli platform ve işletim sistemlerinde de sorunsuz şekilde çalışabiliyor. Uygulamanın desteklendiği platformlar arasında Windows, Linux, Free BS, macOS, iOS ve Android yer alıyor.
AnyDesk güvenli mi?

Bankacılık standardı olan TLS 1.2 teknolojisi sayesinde bilgisayarınızı yetkisiz erişime karşı koruyan AnyDesk, tüm bağlantıların doğrulanması sırasında bir tür açık anahtarlı şifreleme yöntemi olan RSA 2048 algoritmasını kullanıyor. Bunlara ek olarak şirket, güvenilirliği artırmak adına sunucularında Erlang telekomünikasyon teknolojisinden faydalanıyor.
Bunlara ek olarak kullanıcılar; iki faktörlü kimlik doğrulama kullanarak AnyDesk hesaplarını daha güvenli hale getirebilir, gizlilik modu sayesinde uzaktan üzerinde çalışılan ekranı karartabilir ve yetkisiz bağlantıları engellemek adına cihazlar için bir beyaz liste oluşturabilirler.
AnyDesk nasıl kullanılır?
- Adım #1: AnyDesk’i bilgisayarınıza indirip kurun
- Adım #2: Bilgisayardan başka bir cihaz üzerinde bağlantı kurmak
- Adım #3: Mobil cihazdan uzak masaüstü bağlantısı kurmak
Adım #1: AnyDesk’i bilgisayarınıza indirip kurun:

Bireysel kullanım için ücretsiz bir yazılım olan AnyDesk’i buradaki bağlantı üzerinden bilgisayarınıza indirebilirsiniz. Benzer şekilde kontrol etmek istediğiniz cihazda da uygulamanın indirilmiş olması gerekiyor. Eğer kontrol edeceğiniz/sağlayacağınız cihaz bir bilgisayarsa yine aynı link üzerinden programı indirin; eğer kontrol edeceğiniz/sağlayacağınız cihaz bir telefonsa ilgili uygulama marketinden AnyDesk yazarak mobil uygulamayı indirin.
İndirme işlemi tamamlandıktan sonra AnyDesk’i bilgisayarınızda açın. Bunun için indirilen AnyDesk dosyasına çift tıklayın ve uygulama hemen başlayacaktır.
Adım #2: Bilgisayardan başka bir cihaz üzerinde bağlantı kurmak:

Uygulama açıldıktan sonra sol üst köşede gördüğünüz sayılar sizin AnyDesk adresinizdir. Kişiler, cihazınıza erişmek için bu numarayı kullanabilir. Aynı şekilde bağlanmak istediğiniz cihaz için de bu numaraya sahip olmanız gerekir.
Bağlanmak istediğiniz cihazın numarasını aldıktan sonra sağdaki arama çubuğuna ilgili cihazın kimliğini yazın. Eğer evdeyseniz ancak oturum açmak istediğiniz bilgisayarın başında oturum talebini kabul edecek kimse yoksa Ayarlar menüsünden (sağ üst köşede) gözetimsiz erişim için bir parola ve iki faktörlü kimlik doğrulamayı aktif edebilirsiniz.
Adım #3: Mobil cihazdan uzak masaüstü bağlantısı kurmak:
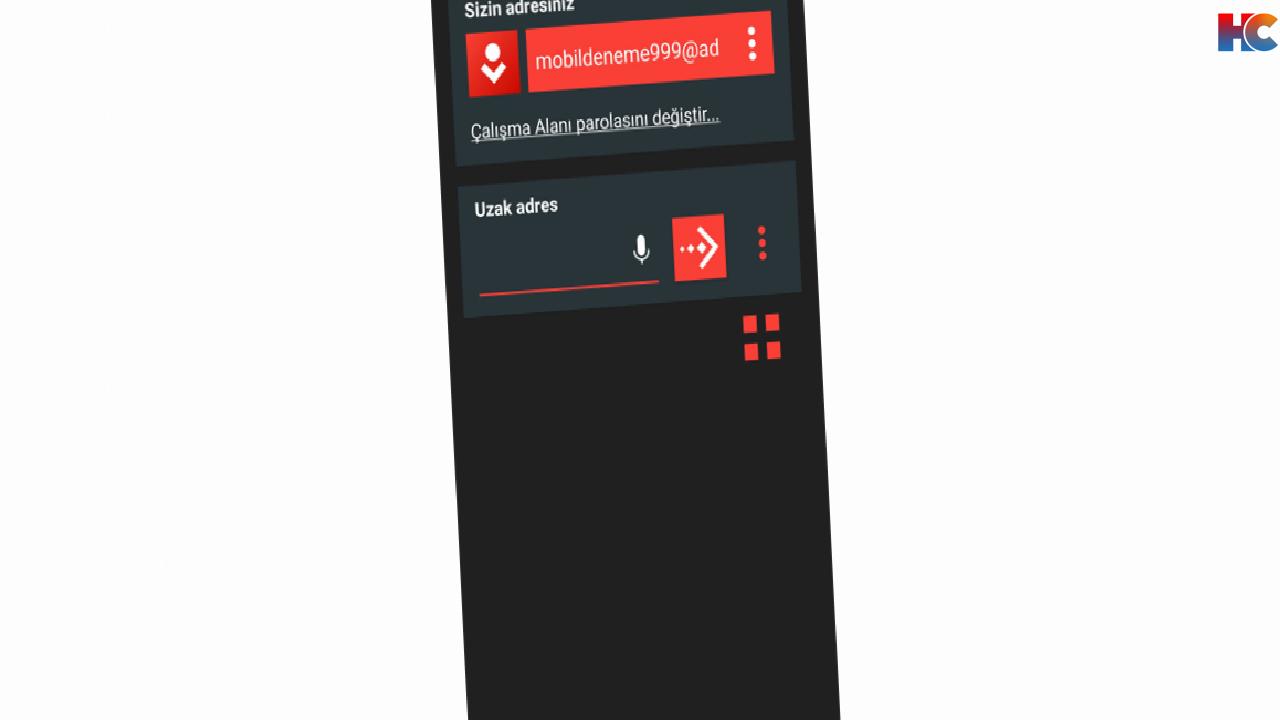
AnyDesk ile bilgisayardan bilgisayara, bilgisayardan mobile veya mobilden bilgisayara bağlantı kurabilirsiniz. İlk iki seçenek için Adım #2’de belirtilenler geçerli. Mobilden bilgisayara bağlantı kurmak için de aslında benzer bir yol izleyeceğiz.
İlk olarak uygulama mağazasından mobil cihazınıza AnyDesk uygulamasını indirin. Uygulamayı açtığınızda ekranın üst kısmında yer alan sayılar sizin AnyDesk adresinizdir; bu sayılarla başka bir cihazdan telefonunuz üzerinde bağlantı kurabilirsiniz.
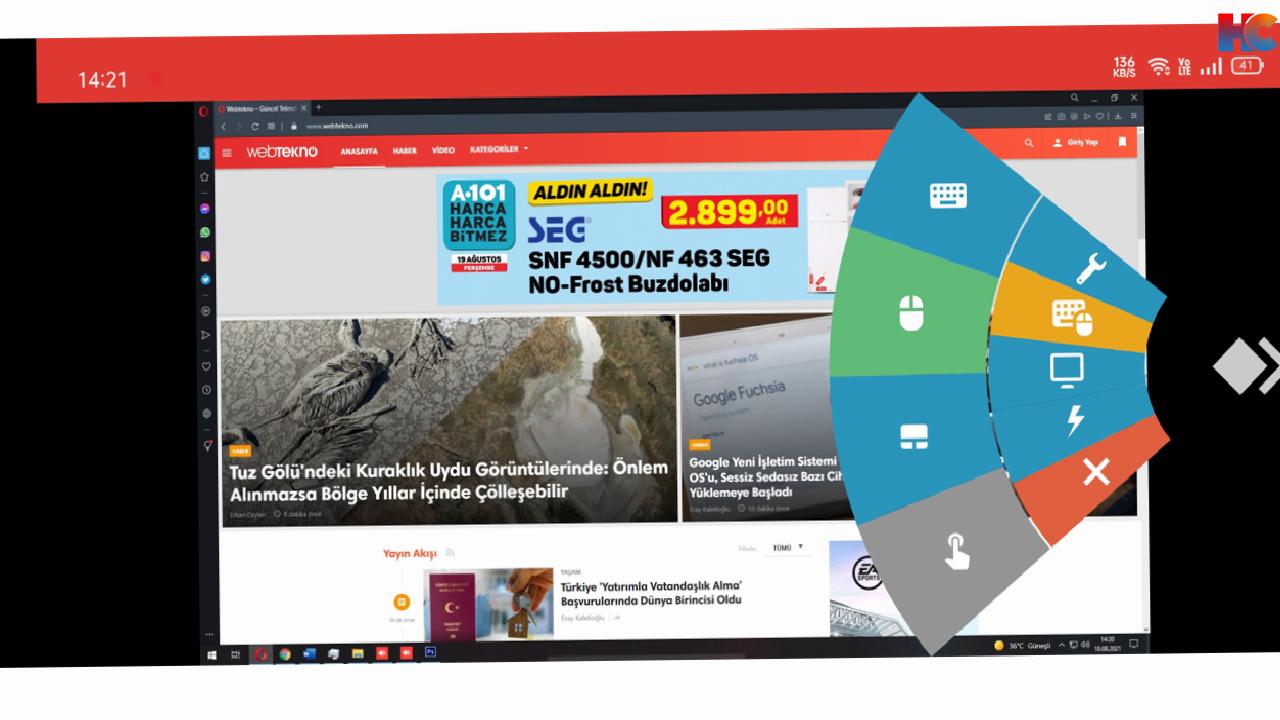
Mobilden uzak masaüstü erişimi sağlamak içinse AnyDesk adresinizin hemen altında yer alan “Uzak adres” kısmına bağlanacağınız cihazın adresini girmeniz gerekmekte. Numarayı girip karşı cihaza bağlandıktan sonra ekranın sağ köşesinde yer alan araçlar ikonu ile mouse, klavye, ekran görüntüsü gibi tüm işlemleri gerçekleştirebilirsiniz.





