Word Dosyası Yazı Tipi ve Kelime Değiştirme Nasıl Yapılır?
Microsoft Office programlarını iş veya okul hayatımızın her bir yanında kullanıyoruz. Word ile makaleler, evraklar hazırlıyor veya PowerPoint ile …

Microsoft Office programlarını iş veya okul hayatımızın her bir yanında kullanıyoruz. Word ile makaleler, evraklar hazırlıyor veya PowerPoint ile bir sunum tasarlıyoruz. Eğer farklı fonksiyonlarla bir tablo hazırlamak istiyorsak ise tercihimiz Excel oluyor. Bu programla arasında en çok kullandığımız ise Microsoft Word diyebiliriz. Bir Word dosyasında yazı tipi değiştirme ve daha birçok özellik ile birlikte istediğimiz word sayfasını kendi zevklerimize göre hazırlayabilir, ortaya daha kaliteli bir sayfa çıkarabiliriz.
Bununla birlikte daha önceden yazılmış veya yazım hataları yaptığımız Word sayfasında kelime değiştirme özelliği de oldukça basit. Eğer bir ödev hazırlıyorsanız veya göndermeniz gereken acil iş belgeleri var ise, Microsoft Word kullanırken hayatınızı kolaylaştıracak birkaç tüyoyu sizler için derledik. Dilerseniz hiç uzatmadan içeriğimize geçelim.
Word dosyası yazı tipi ve kelime değiştirme nasıl yapılır?
İlk olarak, varsayılan Word dosyası yazı tipi nedir?
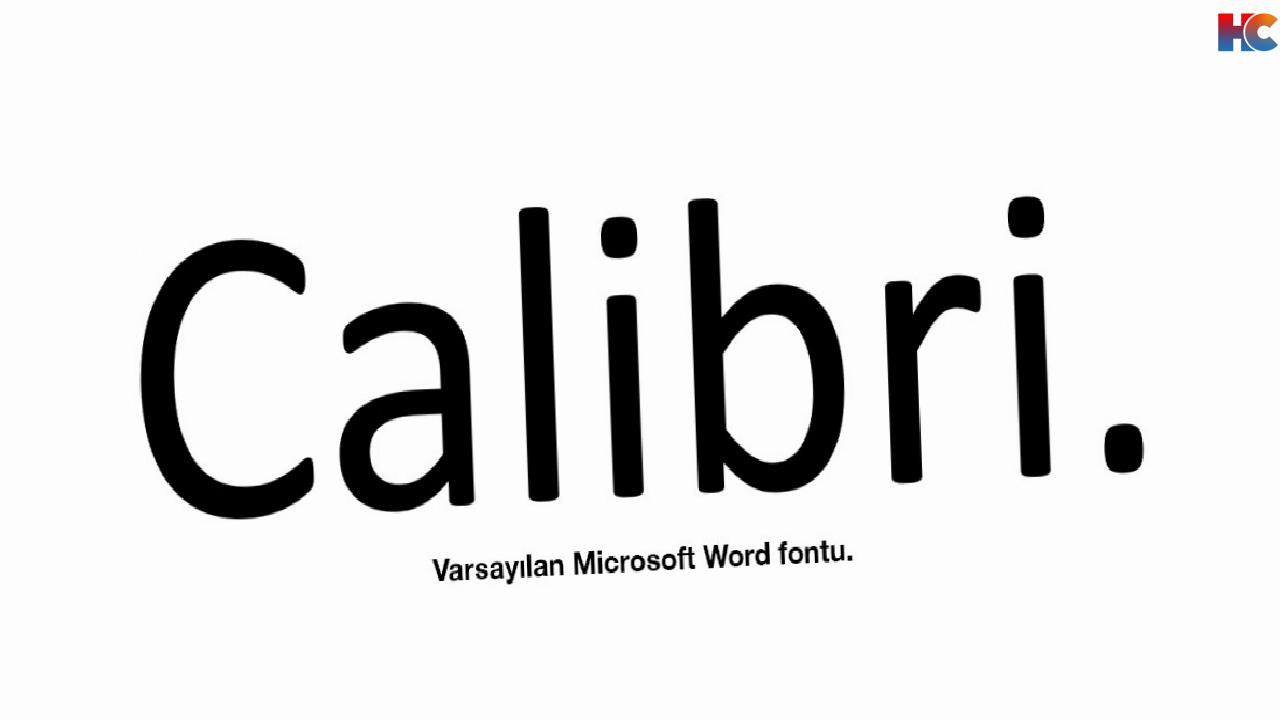
Microsoft Word’de yeni bir sayfa oluşturduğunuzda, hızlıca yazmaya başlamak için Calibri fontu sizleri bekliyor olacak. Windows veya MacOS işletim sistemi kullanıcıları, eğer hiçbir font ayarı yapmak istemezlerse direkt olarak varsayılan Calibri fontu ile Word sayfalarını kolaylıkla hazırlayabilirler. Calibri fontu, hazırladığınız Word dosyasını transfer ettiğinizde bile herhangi bir bozulmayı önlemenizi sağlıyor. Çünkü iki popüler işletim sisteminin de varsayılan fontu olduğu için herhangi bir satır kayması, yazılarda bozulma gibi sorunlara neden olmuyor. Eğer, Word sayfanızda değiştirdiğiniz yazı fontu karşınızdaki kullanıcıda yoksa belgelerinizde bozulmalar yaşanabiliyor.
Peki Word yazı tipi değiştirme nasıl yapılır?
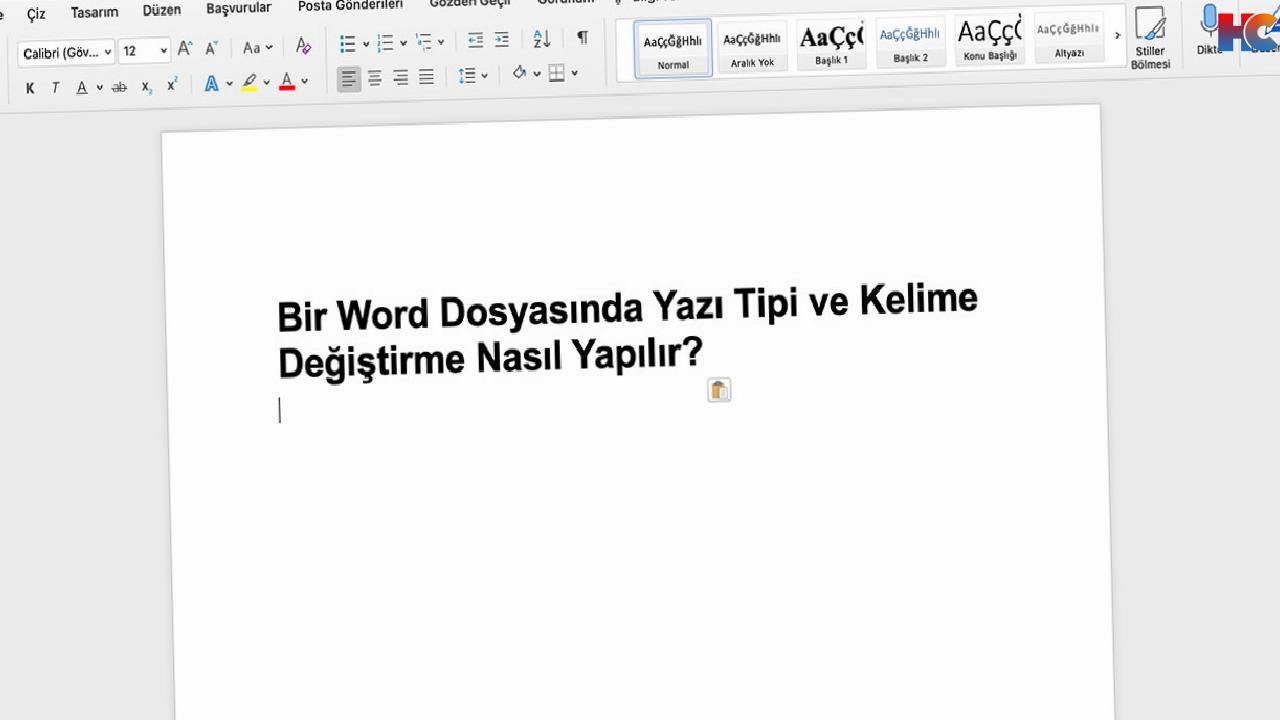
- Adım #1: Word sayfanızın sol üst kısmında bulunan Giriş sekmesindeki font listesine tıklayın
- Adım #2: Belgenizde kullanmak istediğiniz yazı fontunu seçin
- Adım #3: Seçtiğiniz yazı fontu ile belgenizi hazırlamaya başlayın
Adım #1: Word sayfanızın sol üst kısmında bulunan Giriş sekmesindeki font listesine tıklayın
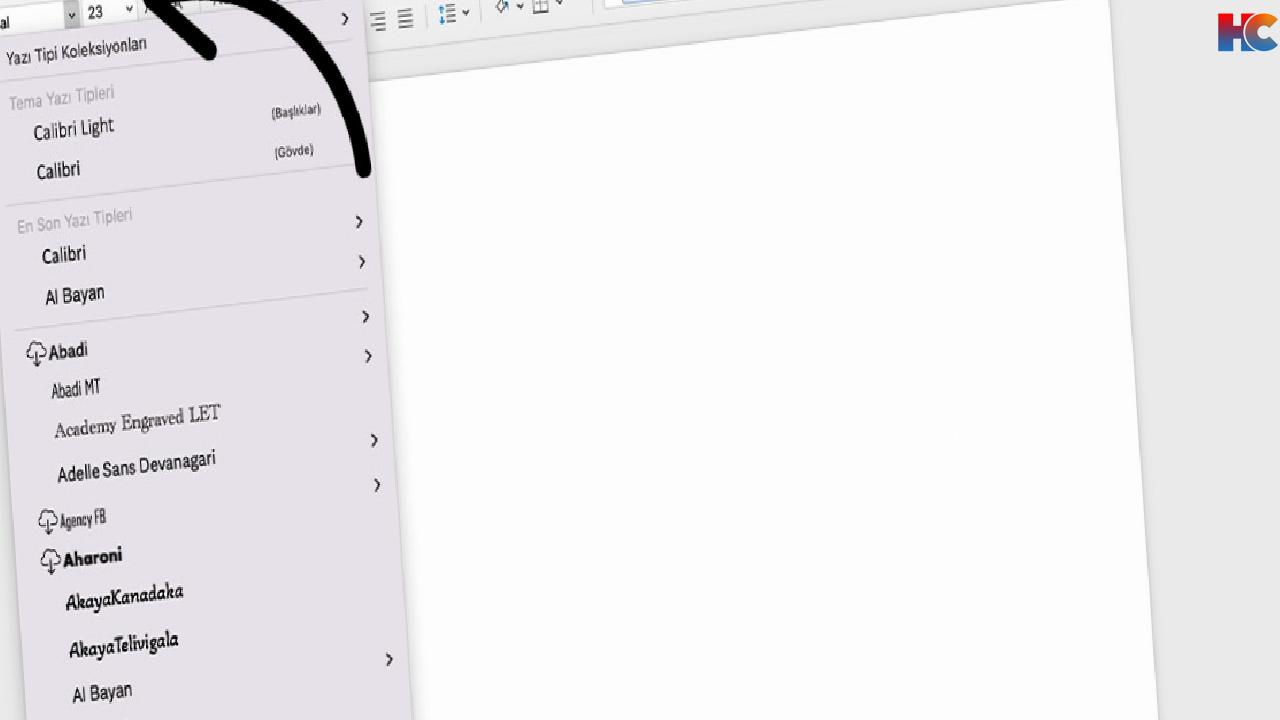
Hazırlamak istediğiniz sayfayı yazmadan önce Word dosyasında yazı tipi değiştirme işlemini yapmakla başlayın. Word sayfanızın sol üst kısmına baktığınızda, yazınızın fontunu, boyutunu ve rengini değiştirebileceğiniz, kalın, italik ve altı çizili bir şekilde yazabileceğiniz buton paneli bulunuyor. Bu panelde bulunan listeye tıklayarak font listesini karşınıza açın.
Adım #2: Belgenizde kullanmak istediğiniz yazı fontunu seçin
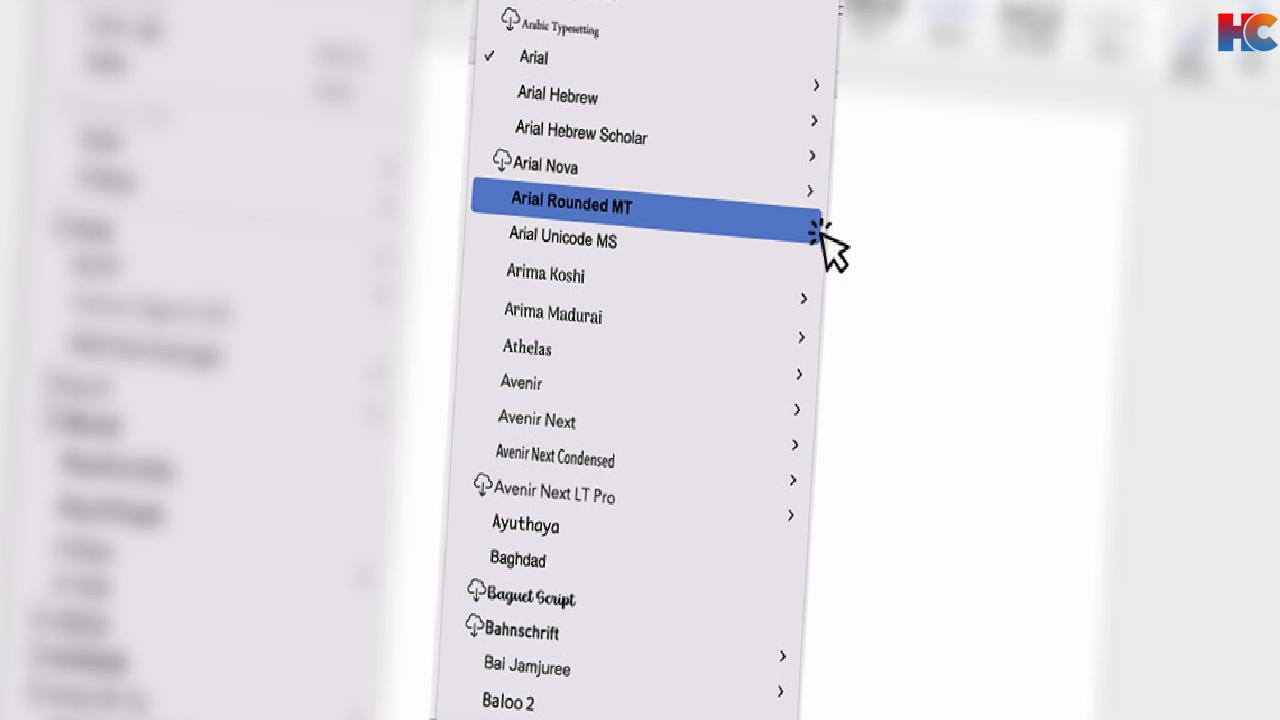
Microsoft Word, sizlere rahatlıkla kullanabileceğiniz yüzlerce yazı fontu sunuyor. Bu yazı fontları arasından, Word sayfanızda kullanmak istediğiniz yazı fontunu seçin. Eğer bilgisayarınıza sonradan eklediğiniz yazı fontları var ise, o fontları da Microsoft Word üzerinde kullanabilirsiniz. Ancak yukarıda da söylediğimiz gibi, bu fontlar eğer karşınızdaki kullanıcıda yok ise belgenizde bozulmalar gibi sorunlara yol açabilir.
Adım #3: Seçtiğiniz yazı fontu ile belgenizi hazırlamaya başlayın
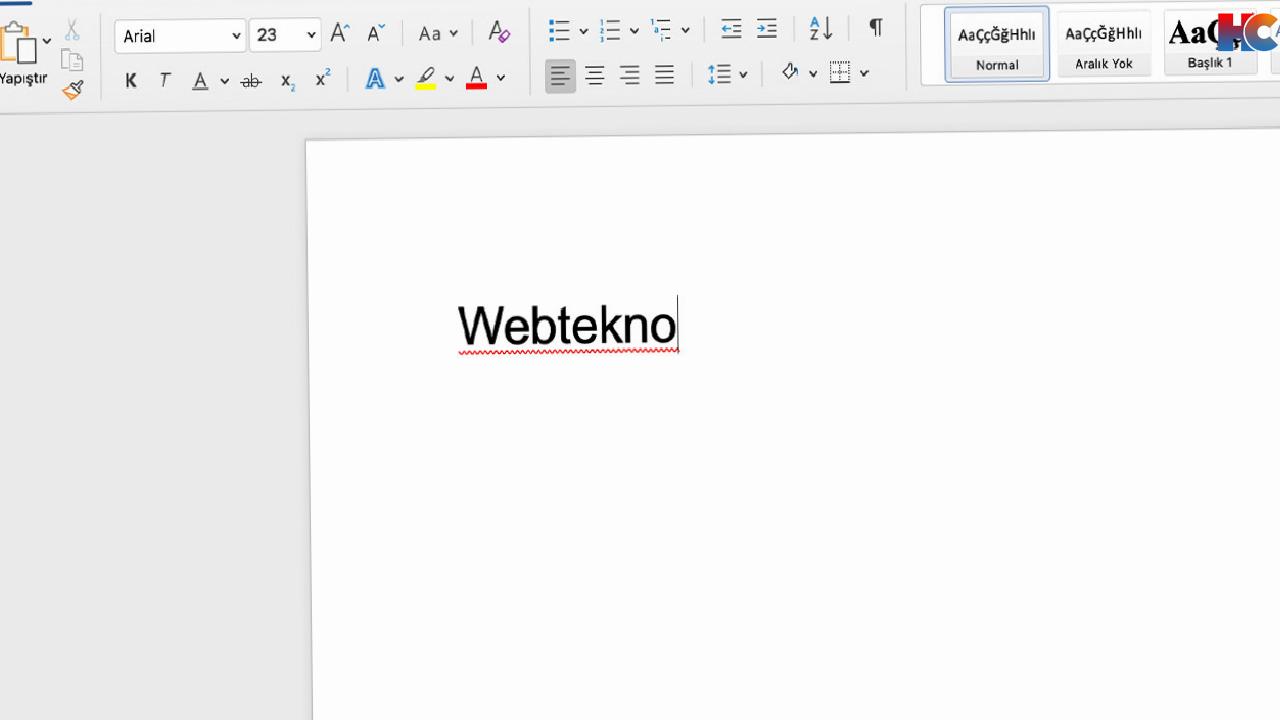
Yazı fontunu seçtikten sonra, o sayfa için temel yazı fontu sizin seçtiğiniz şekilde ayarlanacaktır. Word sayfanızın tamamını artık o yazı fontu ile hazırlayabilirsiniz. Bu yazı fontu, anlık yapacağınız hızlı işlemlerde tekrardan Calibri olarak değişebilir. Bu tarz durumlarda tekrardan aynı adımları uygulayarak, tercih ettiğiniz yazı fontu ile yazmaya devam edebilirsiniz
Daha önceden yazılan Word sayfasında yazı tipi değiştirme:
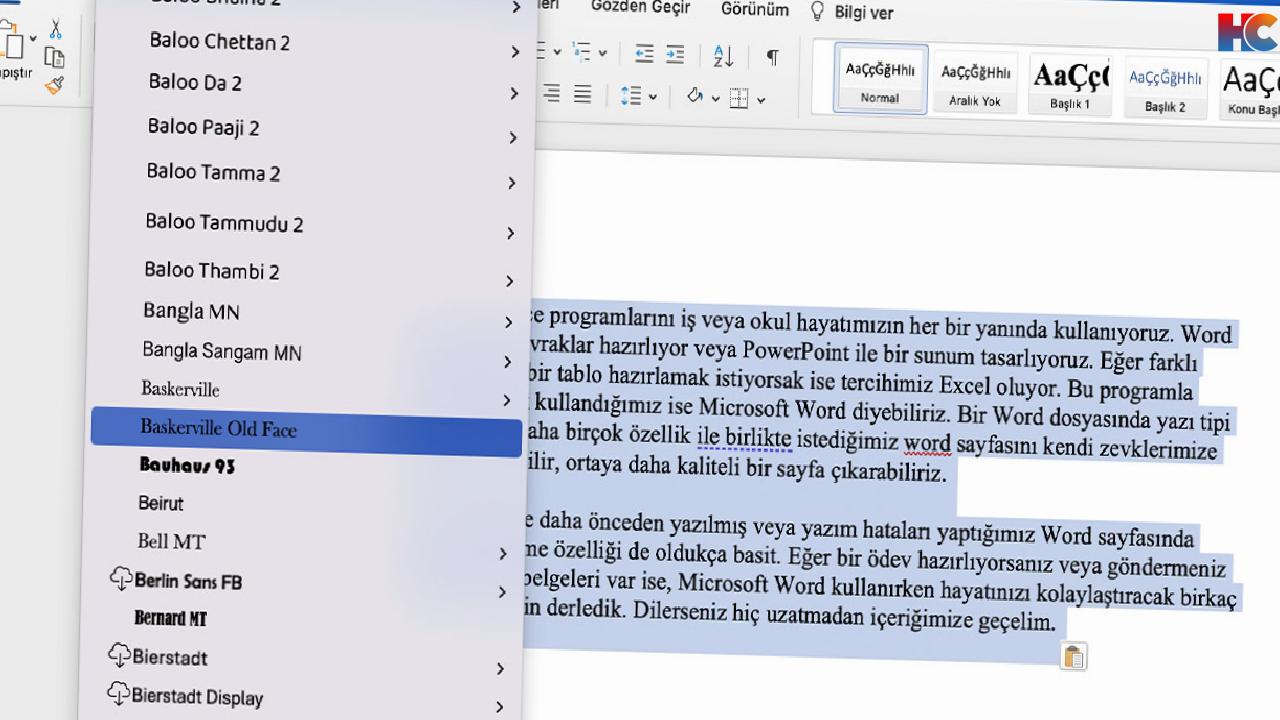
Yeni yazmaya başlayacağınız Word dosyasında yazı tipi değiştirme nasıl yapılır sorusunu yanıtladık. Şimdi ise, daha önceden sizin tarafınızdan yazılmış veya size transfer edilen bir Word dosyasının yazı tipi nasıl değiştirilir, buna değineceğiz.
Eğer karşınızda bulunan Word dosyasındaki tüm yazı fontlarını değiştirmek istiyorsanız, ilk olarak Ctrl + A (MacOS: Command + A) tuşlarına aynı anda basın. Bastıktan sonra tüm sayfanın seçildiğini fark edeceksiniz. Yine yukarıda olduğu gibi, sol üst kısımdaki panelden dilediğiniz fontu seçin. Karşınızda açık olan sayfa, seçtiğiniz font ile tekrardan düzenlenecektir. Daha sonrasında ise yaptığınız değişiklikleri Ctrl + S kombinasyonu ile kaydetmeyi unutmayın.
Word dosyasında kelime değiştirme nasıl yapılır? (Bul ve Değiştir)
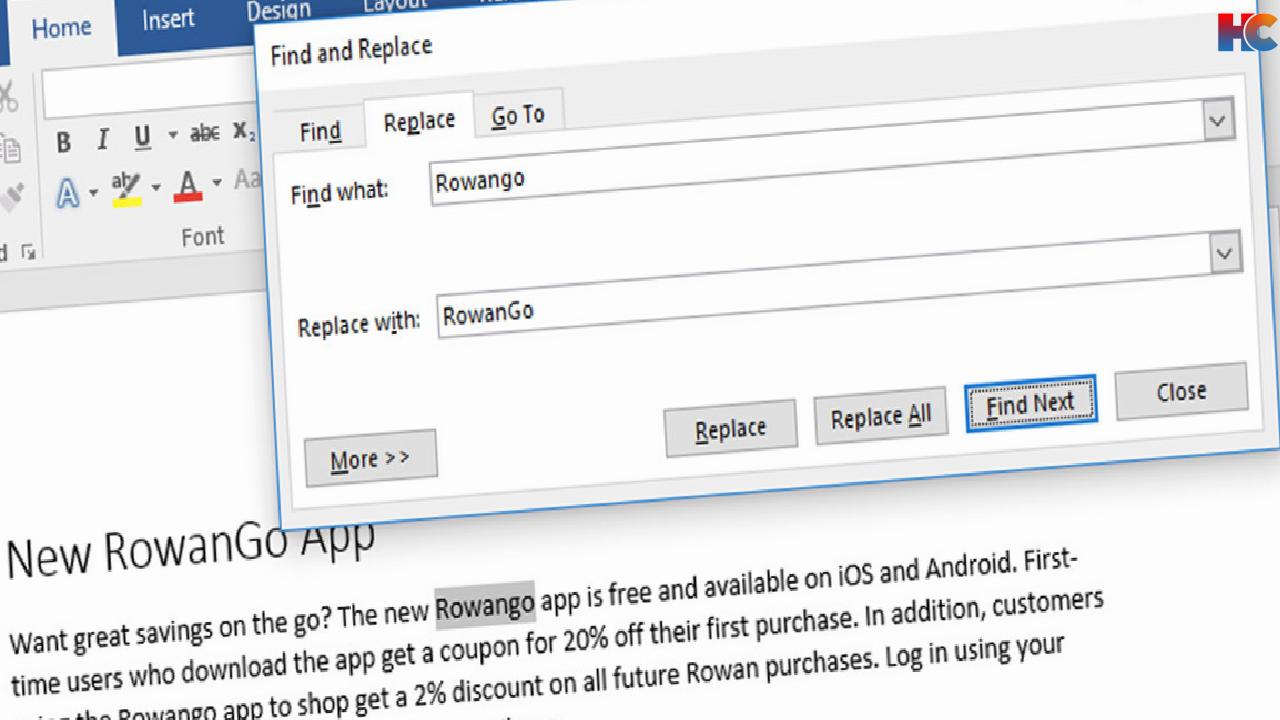
- Adım #1: Giriş sekmesinin en sağ tarafında bulunan Değiştir butonuna tıklayın
- Adım #2: Aranan kutusuna değiştirmek istediğiniz kelimeyi yazın
- Adım #3: Yeni değer kutusuna ise yeni kelimenizi yazın
- Adım #4: Tümünü Değiştir veya Sonrakini Bul butonuna tıklayın
Adım #1: Giriş sekmesinin en sağ tarafında bulunan Değiştir butonuna tıklayın
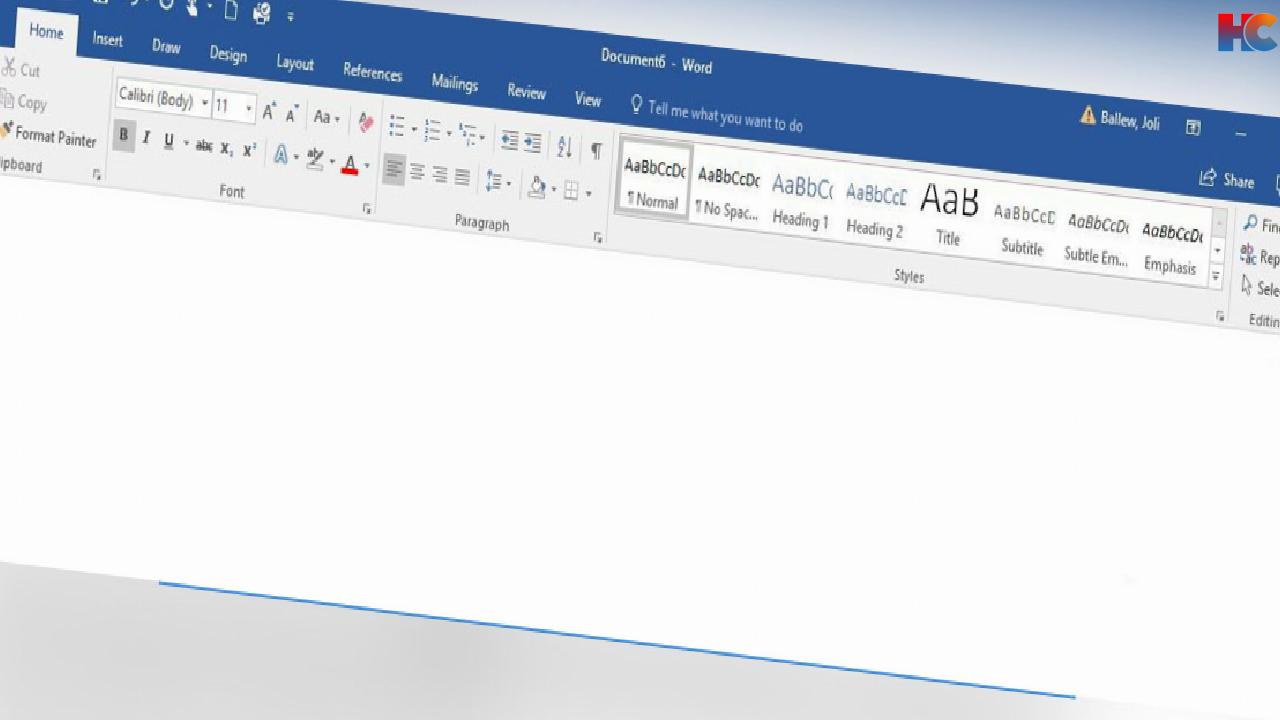
Karşımızda açık olan Word sayfasının en sağ üst kısmında bulunan Değiştir butonuna tıklayın. Karşınıza kelimeleri değiştirmenizi sağlayan Bul ve Değiştir paneli açılacaktır.
Adım #2: Aranan kutusuna değiştirmek istediğiniz kelimeyi yazın
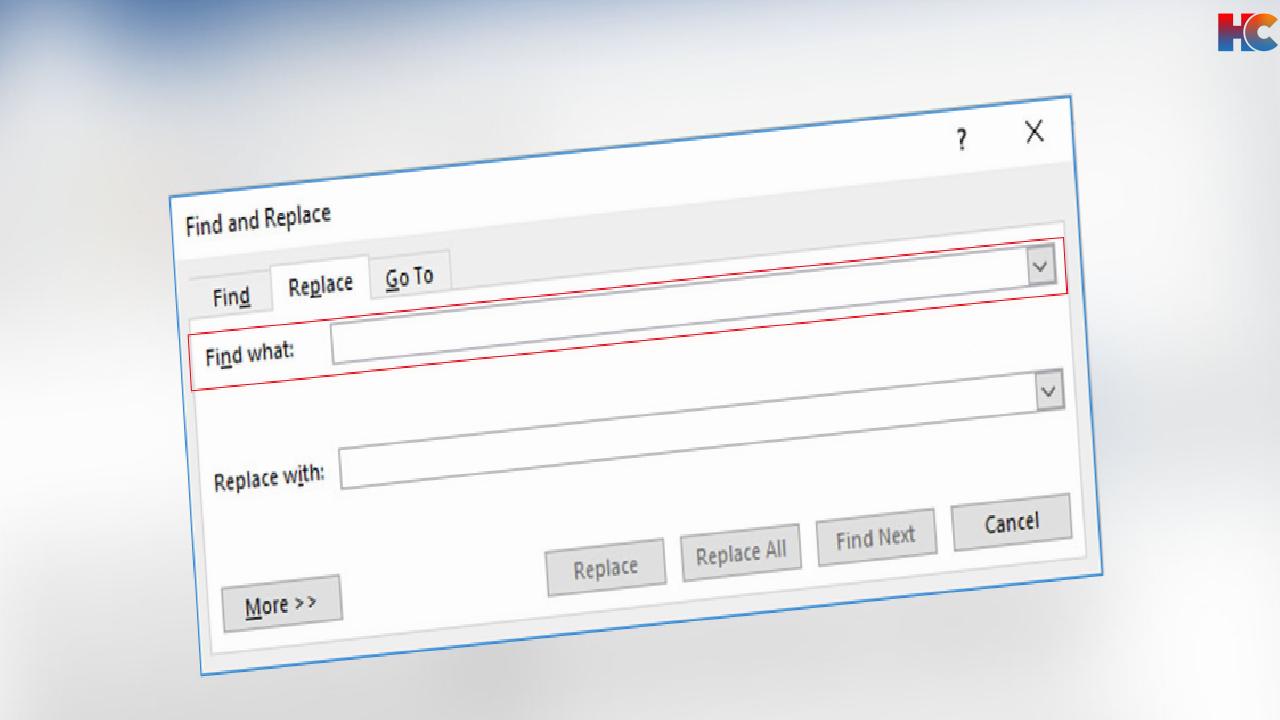
Karşınıza çıkan sekmedeki aranan kutusuna, sayfanızdan kaldırmak istediğiniz kelimeyi yazın. Doğru sonuç alabilmek için, sayfanızdaki kelimenin tam anlamıyla aynısını yazmanız gerekmektedir.
Adım #3: Yeni değer kutusuna yeni kelimenizi yazın
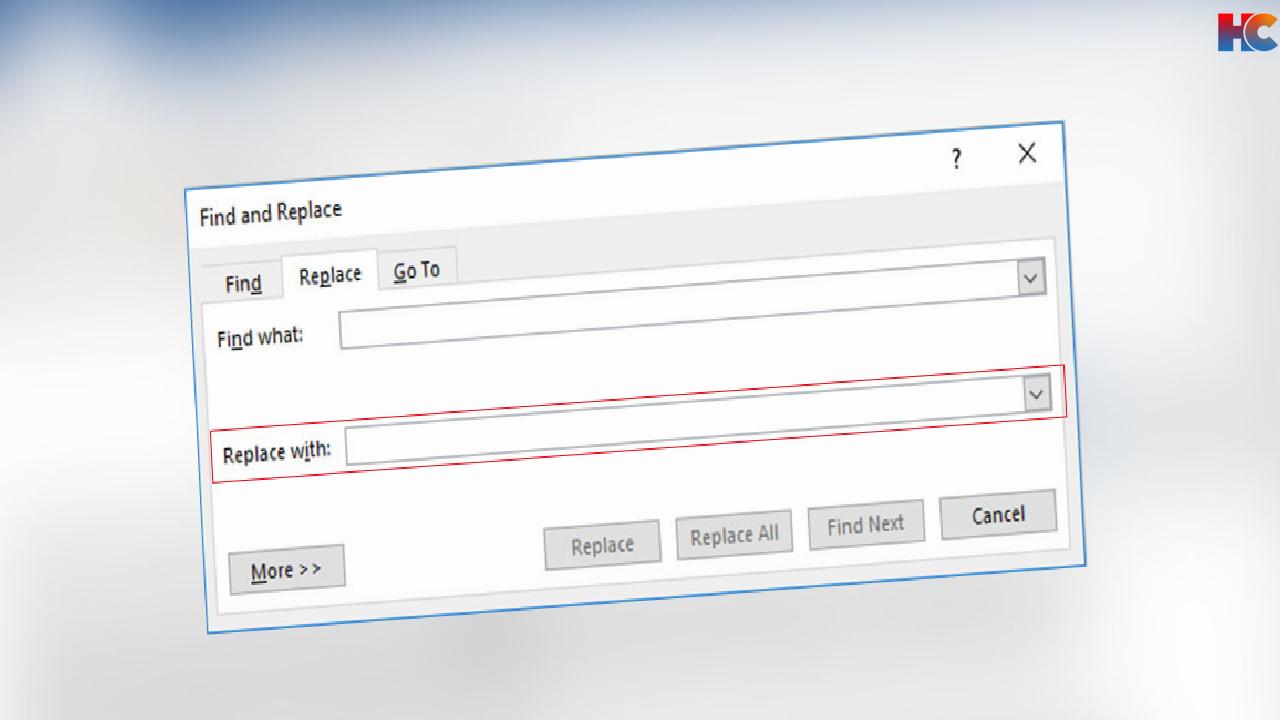
Aranan kutusuna eski kelimemizi yazdıktan sonra, Yeni Değer kutusuna ise bu kelimenin yerine yazılması gereken kelimemizi yazıyoruz. İki değeri de doğru yazdıktan sonra kelimelerimiz sorunsuz bir şekilde değişebilir.
Adım #4: Tümünü Değiştir veya Sonrakini Bul butonuna tıklayın
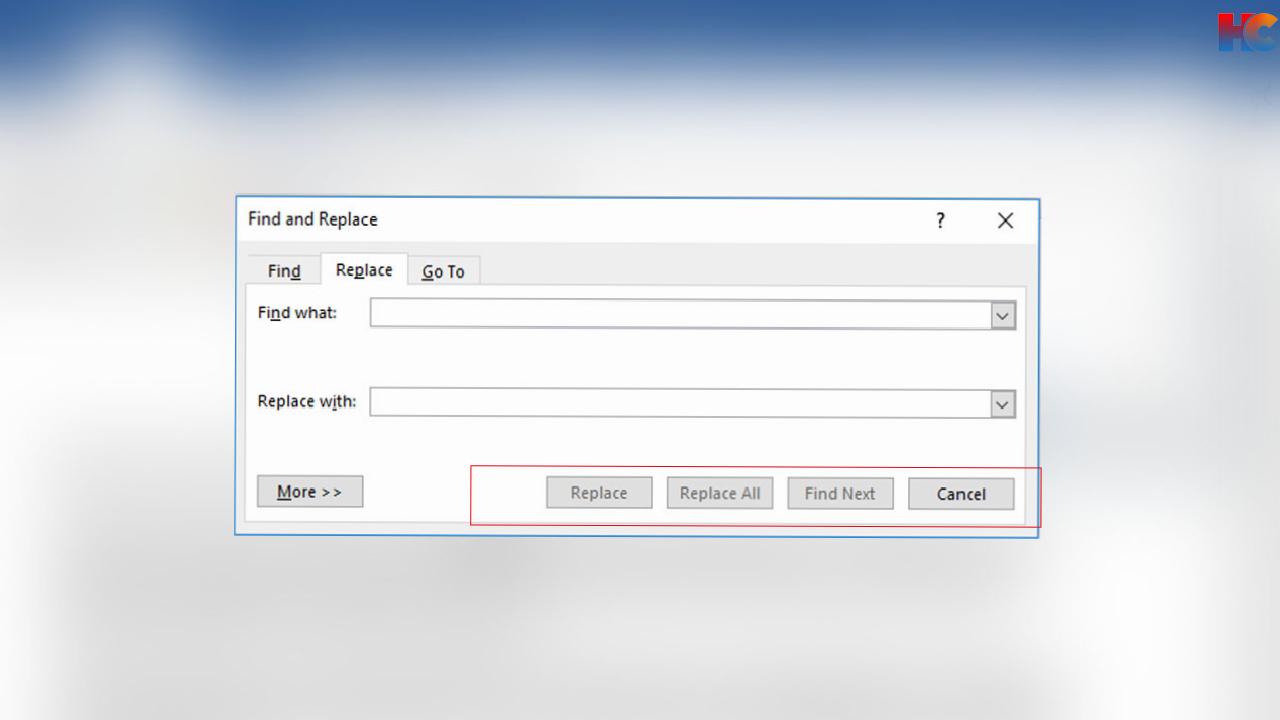
Karşınıza çıkan sekmenin en alt kısmında işlevsel üç adet buton bulunuyor Bunlardan Tümünü Değiştir butonuna bastığınızda, girdiğiniz aranan değere sahip bütün kelimeleri yeni değeriniz ile değiştirecektir. Ama eğer yalnızca belirli yerleri değiştirmek istiyorsanız, ilk önce Sonrakini Bul butonuna tıklayarak değiştirmek istediğiniz kelimeyi bulun. Daha sonrasında ise Değiştir butonuna tıklayarak kelimenizi değiştirin.
Eğer Word programını yeni kullanmaya başladıysanız, Word dosyasında yazı tipi değiştirme yukarıda bahsettiğimiz kadar kolay. Bununla birlikte, daha önceden size transfer edilen bir belgede veya sizin yazdıktan sonra değişiklik yapmanız gereken word dosyalarında ise kelime değiştirmek, toplu bir şekilde değişim yapmak yalnızca birkaç butonla gerçekleşebiliyor. Sizler Microsoft Word’un en çok hangi özelliklerini kullanıyorsunuz? Bizlerle yorumlarda paylaşmayı unutmayın.





