Macbook Nasıl Sıfırlanır ve Format Atılır?
Mac’inizi başkasına vermeyi, satmayı ya da takas etmeyi planlıyorsanız, veya eskisi gibi hızlı çalışmıyorsa bilgisayarınızı sıfırlayabilirsiniz …

Mac’inizi başkasına vermeyi, satmayı ya da takas etmeyi planlıyorsanız, veya eskisi gibi hızlı çalışmıyorsa bilgisayarınızı sıfırlayabilirsiniz. Sıfırlama işleminden önce yapmanız gereken bazı önemli adımlar mevcut. Bu adımlar Mac üzerindeki hesabınızı kaldırmak ve fabrika ayarlarına sıfırlama olmak üzere iki aşamadan oluşuyor.
Hesabı kaldırma adımları Mac’i sıfırlamak için gereken en önemli adımlardan birisi. Hesabınızı kaldırarak bilgisayarı tekrar yüklediğinizde verilerinizin tekrar yüklenmesinin önüne geçmiş olursunuz. Mac’i sıfırlamadan önce yapılacak bir diğer önemli adım ise kaybolmasını istemediğiniz verilerin yedeklenmesidir. Örneğin; fotoğraf, belge ve video gibi önemli olabilecek verilerinizi sıfırlamadan önce yedeklemeniz gerekir. Lafı fazla uzatmadan, Macbook’a nasıl format atılır, nasıl sıfırlanır birlikte inceleyelim.
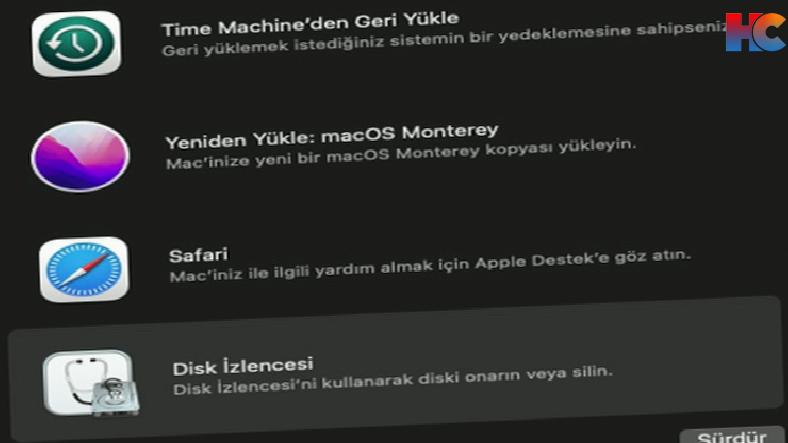
Macbook nasıl sıfırlanır ve format atılır?
- Adım #1: Sol üst köşedeki Apple simgesine tıklayın ve yeniden başlatın
- Adım #2: Mac sesi gelince cmd(komut)+R tuşlarına basılı tutun.
- Adım #3: macOS izlenceleri ekranı gelene kadar elinizi tuşlardan çekmeyin.
- Adım #4: Disk İzlencesi’ne tıklayın.
- Adım #5: Mac genişletilmiş (Günlüklü) veya APFS’yi Biçimlendir seçeneğini seçin.
- Adım #6: Macintosh HD isimli sistem sürücüsünü seçin ve Sil öğesine tıklayın.
- Adım #7: Biçimlendirme tamamlanana kadar bekleyin.
- Adım #8: Disk İzlencesinde macOS’i Yeniden Yükle seçeneğine tıklayın.
- Adım #9: Kurulum komutlarını takip edin ve Kurulum Yardımcısını görene kadar bekleyin.
- Adım #10: Mac’i tekrardan açmak istemiyorsanız daha sonra Cmd+Q tuşlarına basın.
Fakat Mac’inizi sıfırlamadan önce kaybolmasını istemediğiniz verileri yedeklemeniz gerekir. Aksi halde dosyalar, fotoğraflar gibi yedeklenmemiş tüm verileriniz silinir. Kaybolmasını istemediğiniz verileri nasıl yedekleyeceğinizi ve sıfırlmadan önce yapılması gereken diğer önemli adımları aşağıdaki adımları takip ederek yapabilirsiniz.
Mac’te yedekleme nasıl yapılır?
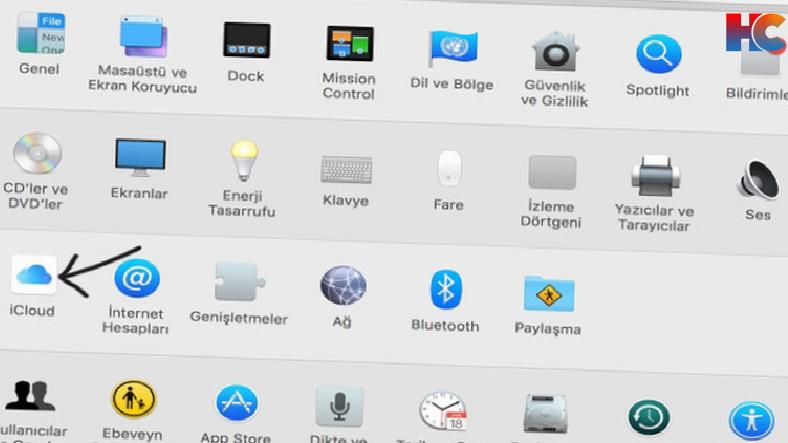
- Adım #1: Sistem Tercihlerinde Time Machine’e tıklayarak ayarları açın.
- Adım #2: Time Machine’i menü çubuğunda göster seçeneğine tıklayın.
- Adım #3: Yedeklenmesini istemediğiniz verileri çıkarmak için Seçeneklere tıklayın.
- Adım #4: + düğmesine tıklayarak klasörleri seçin ve Kaydete tıklayın.
- Adım #5: Yedekleme Diskini Seç’e tıklayın ve kullanmak istediğiniz sürücüyü tıklayarak seçin.
- Adım #6: Yedeğinizi şifrelemek istiyorsanız kutuyu işaretleyin ve ardından Diski Kullanı tıklayın.
Öncelikle kaybolmasını istemediğiniz verilerinizi yedekleyin. Bu sayede temiz kurulum yapıldıktan sonra istediğiniz verilerinizi, uygulamalarınızı geri getirebilirsiniz. Bu işlemi yaparken Mac’inizin pil gücüyle çalışırken yedekleme yapıp yapmamayı ve eski yedeklemelerin silindiğinde bilgilendirilmek isteyip istemediğinizi de seçebilirsiniz. Ayrıca son adımda şifrenizi bilmeyen kişilerin verilerinize erişimini engellemek için kendinize özel şifre oluşturup yedeklemenizi şifreleyebilirsiniz. Verilerinizi yedeklemek bu kadar basit. Tüm bu işlemleri tamamladıktan sonra Time Machine birkaç dakika içinde verilerinizi yedeklemeye başlar.
Sıfırlamadan önce: Uygulamaların bağlantısı nasıl kaldırılır?
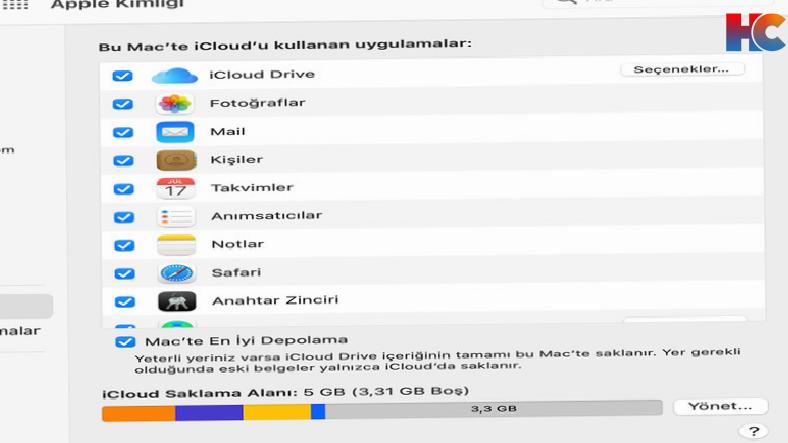
- Adım #1: iTunes’u başlatın.
- Adım #2: iTunes menü çubuğundan Hesap-> Oturum aç öğesini seçin.
- Adım #3: Menü çubuğundan Hesap->Hesabımı Görüntüle öğesini seçin.
- Adım #4: Hesap bilgileri sayfasında, Apple kimliği özeti bölümünün sağ alt kısmında bulunan Tümünün Yetkisini Kaldır düğmesine tıklayın.
- Adım #5: Açılan iletişim penceresinde, Tümünü Yetkisizleştir’e tıklayın.
- Adım #6: Yetkisizleştirme Tamamlandı iletişim penceresinde Tamam’a tıklayın.
- Adım #7: Bilgisayarı yeniden yetkilendirmek için menü çubuğundan Hesap->Yetkiler-> Bu Bilgisayarı Yetkilendir… öğesini seçin.
- Adım #8: Başarılı yetkilendirmeyi onaylayan iletişim kutusunda Tamam’a tıklayın.
Sıfırlamadan önce Mac’inizle bağlantısı manuel olarak kaldırmanız gereken bazı uygulamalar vardır. Bazı üçüncü taraf uygulamalar, yalnızca bu bilgisayarda çalışan satın alınmış uygulama lisansları gibi uygulamaları incelemeniz gerekir. Benzer şekildeiTunes Store, iBooks Store, Apple Music, filmler ve Tv shows gibi uygulamalar için de içeriğe erişim kaldırılacaktır.
Bilgisayarınızdaki Apple kimliği ne için kullanılır?
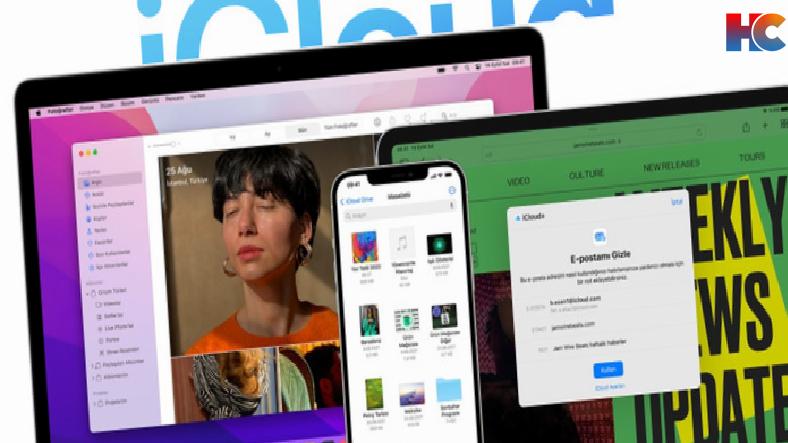
- ‘iCloud’ hizmetlerini etkinleştirdiğinizde kişiler, fotoğraflar, dosyalar, mesajlar, yedeklemeler ve daha fazlasını yedeklemek ve senkronize etmek.
- Find My ile kaybolan veya çalınan cihazını bulmak.
- App Store’da satın alma işlemleri yapmak.
- Apple Store alışverişlerinin yapılması.
- Apple Music, Apple Arcade ve Apple TV+ gibi servisleri kullanmak.
- Çalınan bir cihazın kullanılamaması için etkinleştirme kilidi.
Peki Apple kimliği nasıl silinir?
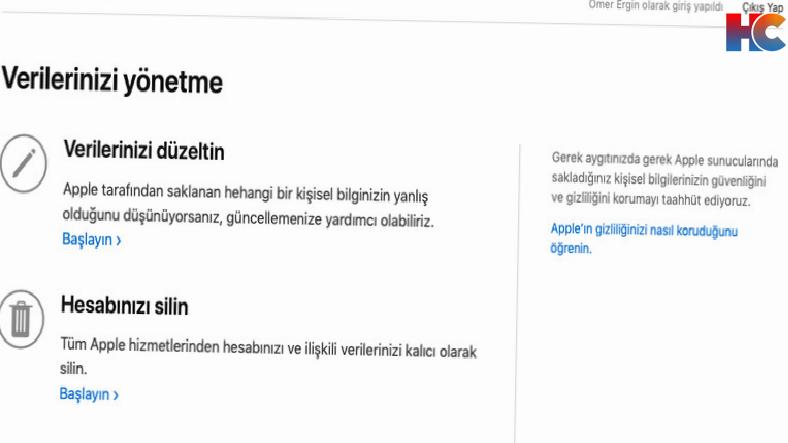
- Adım #1: Bir web tarayıcısı açın ve bu adresine gidin.
- Adım #2: Apple Kimliği ve Gizlilik sayfasında Devamı seçin.
- Adım #3: Hesabınızı Silin kısmının altında bulunanBaşlayını seçin.
- Adım #4: Hesabınızı silmeden önce bilmeniz gereken listesini gözden geçirin ve Devama tıklayın.
- Adım #5: Güncellemelerin nasıl alınacağını seçin ve Devama tıklayın.
- Bu adımda kimlik silme isteğinizin değişmesi durumu için verilen kodu not edip bunu onaylamanız gerekiyor.
- Adım #6: Önemli ayrıntılar listesini gözden geçirin ve Hesabı Sili seçin.
Apple, web sitesinde ve mail yoluyla hesabınızı silmeye çalıştığını onaylayacaktır. Bu süreç yedi güne kadar sürebilir. Bu arada, hesap silinmeden önce tüm cihazlarda ve web tarayıcılarında Apple Kimliği’nden çıkış yapmayı unutmayın. Apple kimliğinizi tamamen silmek istediğiniz zaman, tüm mesaj, kişiler, fotoğraflar, satın alınanlar ve diğer servislerin de silineceğini göz önünde bulundurun.
iCloud’dan çıkış nasıl yapılır?
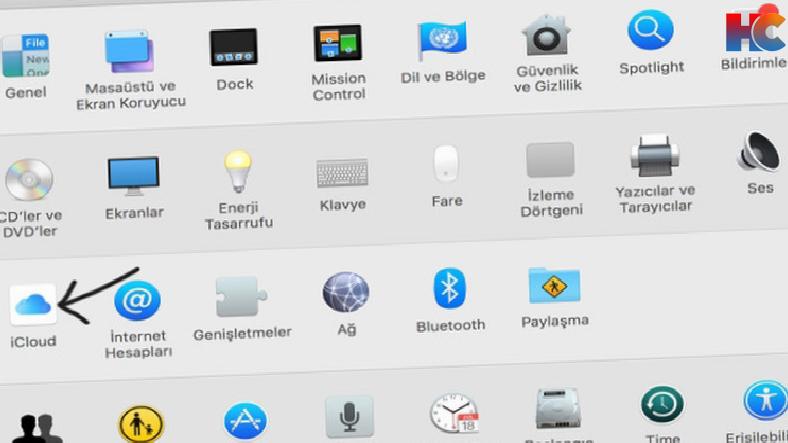
- Adım #1: Sistem Tercihlerine gidin.
- Adım #2:iCloud’a tıklayın.
- Adım #3: Mac’teki ilgili verilerin kopyalarını kaldırmak için listedeki kutuların işaretini kaldırın.
- Adım #4: Ardından sol alt kısımdaki Oturumu Kapat’a tıklayın.
iCloud’dan çıkış yapmak silme işlemini gerçekleştirmek için yapılması gereken zorunlu bir adımdır. Find My’ı devre dışı bırakmak ve macOS’da iCloud oturumunu kapatmak en önemli adımlardan biridir. Bu adımları yaparak Mac’inizde Apple kimliğinizi bu makineye bağlayan hiçbir şeyin kalmadığından emin olursunuz. Bu adımları tamamlayarak iCloud hesabınızı Mac’ten kaldırmış olacaksınız. Son adım ise Mac’i Silme ve Sıfırlama adımı. Yukarıdaki adımları eksiksiz tamamladığınızda satın alma işlemlerinizle hesabınızın bağlantısı kesilmiş olur. Daha sonra Mac’inizin sürücüsünü silme ve sistemi fabrika ayarlarına sıfırlamaya hazırsınız demektir.
İşte bu kadar. Bu adımları tamamladıktan sonra artık Mac’iniz satmaya, başkasına devretmeye, yeni olarak ayarlamaya veya bir yedeği geri yüklemeye hazırsınız.





